| Зміст |
|
Монтування томів Навігація Вигляд Налаштування Tracker'а Робота з файлами Статус операції |
Tracker
Tracker являє собою графічний інтерфейс для всіх ваших файлів. Це дозволяє створювати нові файли і теки або знаходити, запускати або перейменовувати, а також копіювати або видаляти існуючі.
Будучи таким самим додатком, як і будь-який інший (робочий стіл зі своїми значками насправді просто повноекранне вікно у фоні), Tracker з'являється зі своїми вікнами в Deskbar'і та може бути закритий і перезапущений. Найпростіший спосіб покинути та перезавантажити завалений або заморожений Tracker (або норовливий Deskbar) є виклик Team Monitor.
 Монтування томів
Монтування томів
Для того, щоб отримати доступ до HDD, CD, USB флешки і т.д., ви повинні спочатку змонтувати том, тобто, повідомити систему що він є. Це робиться за допомогою клікання правою кнопкою мишки по робочому столі або вже змонтованому томі (наприклад, завантажувальному диску) і виборі тому в підменю . Ви знайдете таке саме меню у Deskbar'і.
Там також є меню так що вам не потрібно встановлювати все вручну після кожного завантаження.
Вищевказані налаштування будуть автоматично монтувати будь-який пристрій при підключенні / вставці, а також змонтують всі диски що змонтовані попередньо.
 Навігація
Навігація
Типово при двокліку по теці Tracker відкриває нове вікно залишаючи батьківську теку відкритою. Це може швидко призвести до переповнення робочого столу.
Ви можете запобігти цьому, утримуючи клавішу OPT, яка автоматично закриє батьківське вікно.
Це також вірно для навігації за допомогою клавіатури. Більш детальну інформацію дивіться у розділі Гарячі клавіші та комбініції клавіш (Shortcuts and key combinations).
Переміщення по папках є однією з головних функцій Tracker'а, так само, як файлових менеджерів на інших платформах. Tracker Haiku має ряд унікальних особливостей, які допоможуть вам ефективно робити це.
 Занурення у субменю
Занурення у субменю
Замість двоклікання теки за текою існує кращий спосіб гортання:
Клікніть правою кнопкою миші по теці і у верхній частині звичайного контекстного меню ви знайдете підменю поточної теки, яке дозволить Вам перейти на рівень нижче. Просто рухатеся вниз по ієрархії до тих пір, поки не знайдете потрібний файл або теку, яку ви шукаєте та натисніть, щоб відкрити його. Вище відображатиметься вміст теки /boot/home/config/.
Якщо Ви зробите це перетягуючи файл за собою, він опиниться там де ви його в кінцевому результаті відпустите.
Цей простий метод можна використовувати для кожного вікна Tracker:
Натисніть на область в нижньому лівому кутку, де вказано кількість елементів у списку і ви отримаєте підменю для кожного рівня вище вашого поточного місця розташування. Звідти ви можете переходити по теках, як зазвичай.
Зверніть увагу, що робочий стіл завжди займає найвищий рівень, як місце де Tracker показує змонтовані томи. Отже, якщо ви хочете перейти на інший диск, ви повинні спочатку перейти до вершини (робочого столу), а звідти перейти на інший диск.
Ви отримаєте таке ж навігаційне підменю при перетягуванні файла на теку. Після нетривалого зависання, підменю спливає і ви можете зануритись до пункту призначення. Якщо ви ініціювали захоплення правою кнопкою мишки, ви можете вибирати між копіюванням, переміщенням або створенням посилання на файл при відпусканні цієї кнопки.
 Упереджуюче перескакування по файлах
Упереджуюче перескакування по файлах
Ви можливо знайомі з концепцією файлових менеджерів інших операційних систем: набравши перші кілька літер імені файлу можна перейти до першого файлу що містить ці початкові символи. Haiku розвинула цю ідею далі. Якщо немає файлу, що починається з цих літер вона перейде до такого що містить набраний рядок будь-де у назві. А якщо немає нічого подібного у назві почне шукати подібний текст у атрибутах.
У наведеному вище прикладі є багато файлів, які починаються "Логотипом Haiku", реалізувати прості підходи для посування вперед марно. У Haiku однак, набравши "web" потрапляємо одразу на "Haiku logo - website". Символи, які ви вводите з'являться в нижньому лівому кутку, де ви зазвичай знаходите кількість усіх файлів у теці. По друге після введення символу дисплей переходить назад в нормальне русло і ви готові до нового типу попереду пошуку.
 Випереджаюча фільтрація
Випереджаюча фільтрація
Замість того, щоб переходити до файлу під час набору тексту, є також можливість відфільтрувати всі файли, що не відповідають попередньо введеній стрічці. Це може значно підвищити зрозумілість, особливо при роботі у переповнених теках. Використовуючи SHIFT SPACE як розділювач Ви зможете фільтрувати по кілька рядків одразу.
На відміну від типу випереджаючого стрибання, фільтрація буде виконуватись поки Ви не натиснете ESC або закриєте вікно (або покинете теку при використанні одновіконної навігації).
Ця випереджаюча фільтрація встановлюється в Налаштуваннях Tracker'а.
 Вигляд (Appearance)
Вигляд (Appearance)
Вікно Tracker надає три різних режими у меню :
(ALT 1) - великі іконки, Ви можете вибрати розмір з підменю або змінити їх розмір за допомогою ALT +/-.
(ALT 2) - маленькі іконки.
(ALT 3) - A detailed list of your files enabling you to show/hide file attributes (see topic Attributes.)
Меню надає доступ до кількох інших функцій:
(ALT Y) - змінює розмір вікна до його ідеального розміру.
- доступне тільки для вікон з великими та малими іконками, підменю дозволяє встановити порядок сортування за різними властивостями:
, , , , , , ,
- інвертування порядку сортування
(ALT K) - вирівнює всі іконки по невидимій сітці. Утримання клівіші SHIFT викличе меню яке проведе додаткове сортування за вибраними вище критеріями.
(SHIFT ALT A) - вибирає файли відповідно до регулярних виразів (regular expression).
(ALT W) - закриває вікно. Утримання клавіші SHIFT викличе меню , яке закриє кожне вікно Tracker'а.
(ALT Q) - закриє кожне вікно Tracker'а на поточному робочому місці. Дуже корисна комбінація коли Ви забули утримувати клавішу OPT при переході по теках а всі відкриті вікна Tracker'а засмітили ваше робоче місце.
Деколи Ви забажаєте змінити кілька іконок не виконуючи повного очищення (ALT K). В такому випадку Ви вибираєте ці іконки та починаєте перетягувати їх на нове місце. Перед тим, як Ви їх відпустите натисніть клавішу ALT. Це вирівняє іконки по невидимій сітці.
Решта функцій достатньо зрозумілі, виходячи з налаштувань Tracker'а.
 Налаштування Tracker'а
Налаштування Tracker'а
- відкриває панель яка запропонує цілий ряд параметрів з якими стає все зрозуміло як тільки спробуєш. Так як всі налаштування застосовуються відразу, Ви моментально побачите зміни.
Не настільки, коротше кажучи, очевидні параметри:
- допоможе вирішити чи всі змонтовані диски з'являться безпосередньо на робочому столі або у вікні після натискання на іконку окремого диску, що знаходиться на робочому столі.
- ви можете встановити , тобто двоклік мишкою не відкриє окремо нового вікна, а всередині існуючого заміняє зображення батьківської теки. Це не те саме що клікання при затиснутій клавіші OPT , як було описано вище, тому що Ви втратите для вікна збережену позицію та розмір.
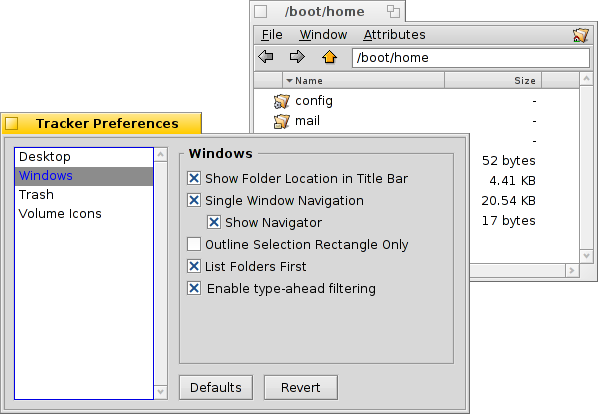
Перед тим як перейти Tracker'ом до спробуйте спочатку щоб почувати себе впевненіше, звичайний перегляд і переконайтесь що працювати ним можна значно швидше ніж звичайним якщо звикнути. З іншого боку одновіконний серфінг пропонує Навігатор (Navigator) де можна ввести або скопіювати та вставити назву шляху і використати кнопки назад, вперед та вверх.
Активація буде фільтрувати вміст вікна Tracker під час введення так, щоб відображати тільки файли, відповідні заданим рядкам в назві або кожному атрибуту що відображається в даний час. Дивись вище.
- встановлює колір індикатора вільного місця розташованого поруч з іконкою дисків
- визначає коли і які диски монтувати автоматично як описано вище у параграфі "Монтування томів (Mounting volumes)".
Ця панель, доречі, доступна Tracker'у з пункту меню Deskbar'а .
 Робота з файлами
Робота з файлами
При зверненні до вибраного файла більшість команд меню також доступні з контекстного меню що викликається натисканням правої кнопки мишки.
Зазвичай команди досить зрозумілі.
- шукати файл або теку. Дивись розділ Запити (Query) для детальнішої інформаціі.
- Створює нову теку або будь-який файл на основі шаблону.
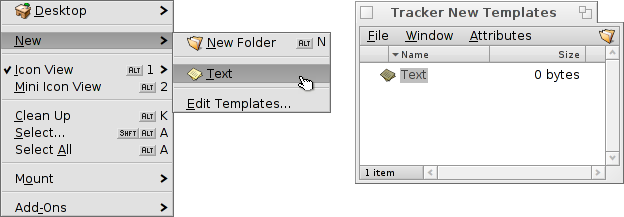
Вибір відкриє теку /boot/home/config/settings/Tracker/Tracker New Templates. Створення файла у цій теці запропонує йому тип файлу з іменем та іншими атрибутами у якості шаблону в меню . Тут є файл "Text" з типом файлу text/plain. Дивись розділ Типи файлів (Filetypes) для детальнішої інформації.
- підменю запропонує всі додатки здатні обробляти цей тип файлів.
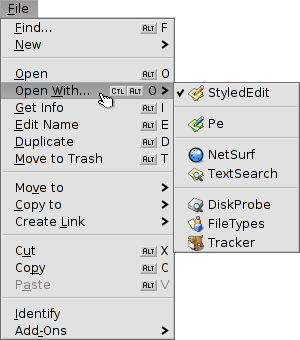
Бажаний додаток, який буде відкривати файл двокліком, відмічений прапорцем. У цьому підменю спочатку перераховані додатки, які можуть обробляти виключно цей тип файлів, в даному випадку це текстовий файл типу text/plain. Далі йдуть всі додатки які можуть обробляти цей супертип взагалі, тут це text/*. Останніми в списку є ті, які можуть працювати з кожним файлом. Якщо Ви не клікните на додатку у підменю, а замість цього на меню відкриється панель:
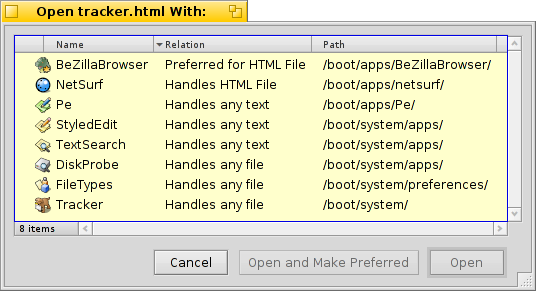
Там Ви знову знайдете програми, які були перечислені у підменю. При виборі однієї з них натисніть на кнопку , Ви змінете бажаний додаток для кожного файлу такого типу, для нашого випадку цеtext/plain.
-
This opens a panel that shows the meta data of a file and lets you edit its permissions. You can rename it by clicking on the file name at the top.
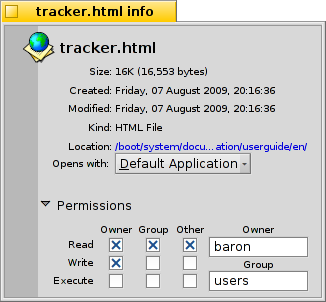
The panel consists of three tabs:
- : Shows standard data like size, date of creation/modification, file type and location. Click on the location path to open the files parent folder. The menu sets the preferred application to open this particular file.
- : Lets you change owner, group and file permissions.
- : Lists all extra file attributes with their value and type.
, та - дозволяє переіменувати або дублювати файл або покласти вибраний файл(и) до смітника.
, та - дозволяє перемістити, копіювати та створити посилання вибраного файла(ів) використовуючи підменю метода навігації. Затискання клавіші SHIFT при виклику меню надає можливість створити відносне посилання.
, і - дозволяють вирізати, копіювати та вставляти файли використовуючи буфер обміну. Утримання клавіші SHIFT при виклику меню відкриває наступне меню , можливо з іншої теки які ви хочете вставити куди небудь ще пізніше. Крім того утримуючи SHIFT Ви можете вставляти скопійовані в буфер обміну файли як посилання.
Меню - буде винюхувати та встановлювати тип файлів, якщо це небуло зроблене раніше, наприклад у випадку передачі файлу за допомогою команди wget яка сама не встановлює тип файлів. Утримання SHIFT при виклику меню змінює пункт на , що ідентифікує тип файлу і коригує його, якщо він був помилковим раніше.
- пропонує Вам стандартні доповнення Tracker'a та такі які можуть обробляти вибраний файл(и). Дивись розділ Доповнення Tracker'a (Tracker Add-ons) для отримання додаткової інформації.
 Стан операцій
Стан операцій
При копіюванні, переміщенні або видаленні файлів Tracker показує хід процесу у вікні стану. Якщо Ви проводите більше ніж одну транзакцію кожна з них отримає власне вікно стану.
Справа знаходяться дві кнопки, щоб призупинити або зупинити транзакцію повністю. Іноді може бути корисним тимчасово призупинити велику операцію. Наприклад, при потребі швидкого запуску великих додатків. Копіювання великих обсягів даних знижуватиме пропускну здатність введення-виведення вашого жорсткого диска і таким чином затримуватиме робочий процес.