| Índice |
|
Montar volúmenes Navegar Apariencia Preferencias de Tracker Trabajar con archivos Estado de transacción |
Tracker
Tracker es la interfaz gráfica para todos sus archivos. Le permite crear archivos nuevos y carpetas o encontrar, lanzar o renombrar también como copiar o borrar los existentes.
Al ser una aplicación como cualquier otra (el Escritorio con sus iconos es realmente sólo una ventana a pantalla completa en el fondo), Tracker aparece con sus ventanas en el Escritorio y puede cerrarse y reiniciarse. La manera más fácil para cerrar y reiniciar un Tracker sin responder o congelado (o un Escritorio "caprichoso") es llamar al Team Monitor (Monitor de equipos).
 Montar volúmenes
Montar volúmenes
Para ingresar a un disco duro, CD, unidad de almacenamiento USB, etc., hay que montar el volumen primero, es decir, hacerle saber al sistema que está allí. Esto se realiza con un clic derecho en el Escritorio o en un volumen ya montado (como el disco de inicio) y seleccionado el volumen desde el submenú (mohtar). Puede encontrar el mismo menú en la barra de escritorio Deskbar.
También hay para que no tenga que montar todo manualmente después de cada inicio de sistema.
Las selecciones de arriba automáticamente montarán cualquier dispositivo de almacenamiento que se haya conectado o insertado y también montará en el arranque todos los discos que fueron montados previamente.
 Navegar
Navegar
Predeterminadamente, cuando se da doble clic en una carpeta, Tracker abre una ventana nueva mientras deja la ventana padre abierta. Esto puede rápidamente llevar a un escritorio superpoblado.
Puede evitarse al mantener la tecla OPT, la cual cierra automáticamente la ventana padre.
Esto también es válido para navegación mediante teclado. Para más en ese tema, vea Accesos directos y combinaciones de teclado.
Moverse a través de carpetas es uno de los propósitos principales de Tracker, así como los administradores de archivos en otras plataformas. El Tracker de Haiku tiene algunas características únicas que le ayudarán a hacerlo más eficientemente.
 Navegación mediante submenús
Navegación mediante submenús
En lugar de dar doble clic todo el camino carpeta tras carpeta, hay una mejor manera de sumergirse:
Al dar clic derecho dentro de una carpeta, y en la parte superior del menú contextual usual se encuentra un submenú de la carpeta actual que le permite navegar un nivel hacia abajo. Sólo muévase hacia abajo en la jerarquía hasta que encuentre el archivo o carpeta que estaba buscando y dé clic en él para abrirlo. Debajo se muestran el contenido de la carpeta /boot/home/config/.
Si hace lo de arriba mientras arrastre un archivo consigo, se moverá adonde eventualmente lo suelte.
Un método similar puede usarse desde cualquier ventana de Tracker:
Haga clic en el área inferior izquierda, donde se lista el número de items, y obtendrá submenús para cada nivel debajo de su ubicación actual. Desde allí puede descender a través de las carpetas de manera usual.
Note que el Escritorio es siempre el nivel superior ya que es donde Tracker muestra los volúmenes montados. Así que, si desea ir a otro disco, tiene primero que navegar a la cima (Escritorio) y cruzar hacia su otro disco desde allí.
Se obtiene la misma navegación de submenús cuando se arrastra un archivo sobre una carpeta. Después de un corto tiempo de sostenerlo, un submenú aparece y puede descender hacia su destino. Si se inició el arrastre con el botón derecho del ratón, se puede elegir entre copiar, mover o hacer un acceso directo al archivo cuando se suelte dicho botón.
 Saltar a archivos con tecleado anticipado
Saltar a archivos con tecleado anticipado
Puede que esté familiarizado con el concepto de administradores de archivos de otros sistemas operativos: al escribir las primeras letras de un nombre de archivo se saltará hacia el primer archivo que concuerde con esos carácteres iniciales. Haiku tomó la idea un paso más adelante. Si no hay un archivo que comience con esos carácteres, saltará al primer archivo que incluya la cadena en cualquier lugar en su nombre. Y si no hay nada con la cadena en su nombre de archivo, se busca enseguida en los atributos.
En el ejemplo de arriba, hay muchos archivos que inician con "Haiku logo", acercamientos más simples que type-ahead son inútiles. En Haiku, sin embargo, escribir "web" salta enseguida a la primera aparición en "Haiku logo - website". Los carácteres que se ingresan aparecen en la esquina inferior izuierda donde normalmente se encuentra el ítem enumerando todos los archivos en la carpeta. Un segundo después de ingresar un carácter, la visualizaciön regresa a la normalidad y está lista para una nueva búsqueda de type-ahead.
 Filtrado de tecleado anticipado
Filtrado de tecleado anticipado
En lugar de saltar a un archivo mientras se escribe, también está la opción de filtrar todos los los archivos que no concuerden con la cadena de type-ahead. Esto puede mejorar la claridad dramáticamente, en especial cuando se trabaja con carpetas muy pobladas. Al usar MAYÚSCULAS BARRA ESPACIADORA como delimitadores, puede inclusive filtrar sobre múltiples cadenas.
Al contrario al salto de type-ahead, el filtrado se mantendrá hasta que presione ESC o cierre la ventana (o deje el folder si está utilizando Navegación en una sola ventana).
Este filtrado de type-ahead se selecciona en las Preferencias de Tracker.
 Apariencia
Apariencia
Las ventanas de Tracker ofrecen tres modos de vista diferentes desde el menú (Ventana):
(vista de iconos, ALT 1) - Íconos grandes, se puede cambiar el tamaño desde el submenú o incrementando/decrementando su tamaño con ALT +/ALT -.
(vista de iconos mini, ALT 2) - Iconos pequeños.
(ALT 3) - A detailed list of your files enabling you to show/hide file attributes (see topic Attributes.)
El menú ofrece otras cuantas funciones:
Resize Window (retamañar ventana, ALT Y) - Cambia el tamaño de la ventana a su medida ideal.
- Solo disponible en Vista de Icono o Mini Icono un submenu permite configurar el orden de clasificación entre varias propiedades:
, , , , , , ,
- Invierte el orden de clasificación
(ALT K) - Alinea todos los iconos a una rejilla invisible. Mantenga presionado SHIFT y luego el menú se convierte en el cual ordena adicionalmente todos los íconos de acuerdo al criterio seleccionado anteriormente.
(MAYÚSCULAS ALT A) - Selecciona los archivos según una expresión regular.
(ALT W) - Cierra la ventana. Mantenga presionada la tecla MAYÚSCULAS y el menú cambiará a lo cual cierra todas las ventanas del Tracker.
(cerrar todo en el espacio de trabajo, ALT Q) - Cierra todas las ventanas de Tracker en el espacio de trabajo actual. Un atajo útil si olvidó mantener presionada la tecla OPT mientras daba clic a través de las carpetas y permanecen abiertas todas esas ventanas de Tracker abarcando todo el espacio de trabajo.
Algunas veces sólo se requiere reacomodar unos cuantos iconos sin hacer un (reacomodo, ALT K). En ese caso, puede seleccionar esos iconos y comenzar a arrastrarlos hacia su nueva ubicación. Antes que los suelte, mantenga presionada la tecla ALT. Esto alineará los iconos a la rejilla invisible.
El resto de las funciones son muy autoexplicativas, vayamos a las preferencias de Tracker.
 Preferencias de Tracker
Preferencias de Tracker
abre un cuadro de diálogo que ofrece algunas selecciones que, aunque no fuera obvio, debiera aclararse una vez que se intenten. Ya que todas las selecciones se aplican en vivo, inmediatamente verá los cambios.
Así que, en breve, las selecciones no tan obvias:
- Decide si todos los discos montados aparecerán directamente en el escritorio o en una ventana después de dar clic en un solo icono de disco situado en el Escritorio.
- Puede seleccionarse (navegación en una sola ventana), p. ej., si al dar doble clic en una carpeta no se abre en su propia ventana, sino dentro de la ventana ya abierta, remplazando la vista de su carpeta padre. Esto no es lo mismo que dar clic mientras se mantiene presionada la tecla OPT, como se describió arriba, ya que se perderá la posición y tamaño guardado por cada ventana.
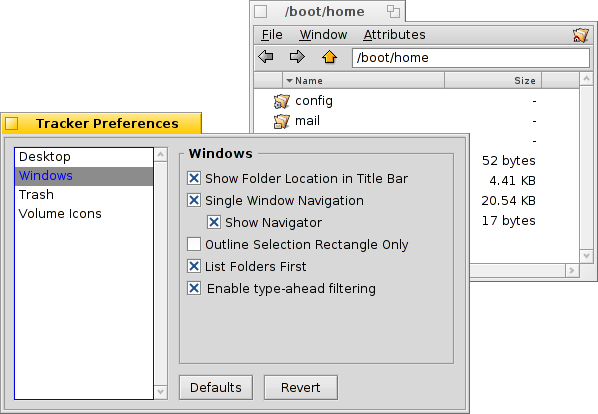
Antes que elija el modo "Single Window Navigation" de Tracker, ya que puede ser más familiar, le recomendamos darle una oportunidad a la exploración basada en menús, porque puede funcionar mucho más rápido tras acostumbrarse. Del otro lado, la navegación en ventana única ofrece un Navegador donde se puede ingresar o copiar y pegar un nombre de ruta y usar los botones atrás, adelante y arriba.
Activar el filtrado de filtrará los contenidos de una ventana de Tracker mientras se escribe para desplegar sólo los archivos que concuerden con la cadena en su nombre o cualquier atributo actualmente desplegado. Vea arriba.
(Iconos de volúmenes) - Seleccione el color de un indicador opcional del espacio libre que se muestra además del icono del disco.
(Montado de discos) - define cuando y cuales discos deben montarse automaticamente, tal como se describe anteriormente en la sección "Montar volúmenes".
Este cuadro de diálogo, por cierto, también está disponible como Tracker en las (preferencias) de la barra de escritorio Deskbar.
 Trabajar con archivos
Trabajar con archivos
Cuando se invoca sobre un archivo seleccionado, la mayoría de los comandos del menú (archivo) también se ofrecen en el menú contextual al hacer clic derecho en ese archivo.
Como siempre, los comandos son muy claros.
- Localiza un archivo o carpeta. Vea el tema Consultas para mayor información.
- Crea una carpeta nueva o cualquier otro archivo basado en una plantilla.
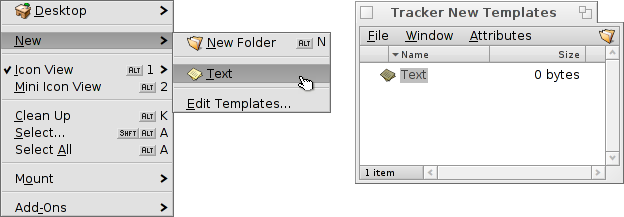
Al seleccionar se abre la carpeta /boot/home/config/settings/Tracker/Tracker New Templates. Al crearse un archivo en ese folder se ofrecerá su tipo de archivo con el nombre del archivo y otros atributos como plantilla en el menú . Aquí hay un archivo "Text" con el tipo de archivo text/plain. Vea el tema Tipos de archivo para más información.
- Un submenú ofrece todas las aplicaciones que pueden manejar este tipo de archivo.
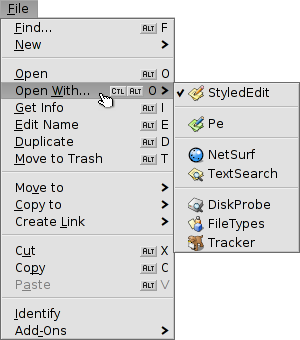
La aplicación preferida que abriría el archivo cuando se le da doble clic tiene su casilla seleccionada. El submenú primero enumera las aplicaciones que pueden manejar el tipo de archivo exacto, en este caso es un archivo de texto, del tipo text/plain. Enseguida vienen todas las aplicaciones que pueden manejar el supertipo en general, o sea text/*. Por último en la lista están aquellas que pueden trabajar con cualquier archivo. Si no hace doble clic sobre alguna aplicación en el submenú, sino en la entrada en su lugar, aparece un cuadro de diálogo:
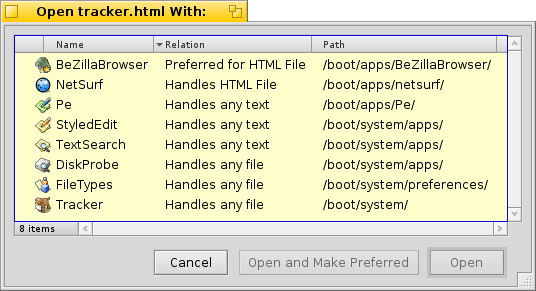
Aquí de nuevo encontrará los programas que se listaron en el submenú. Al seleccionar uno y dar clic en el botón (abrir y hacerla preferida), puede cambiarse la aplicación preferida para todos los archivos con ese tipo de archivo, en este ejemplo text/plain.
-
This opens a panel that shows the meta data of a file and lets you edit its permissions. You can rename it by clicking on the file name at the top.
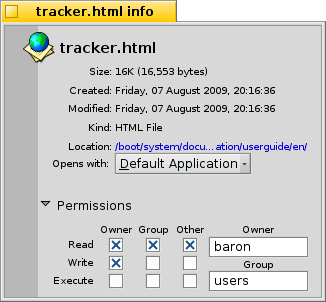
The panel consists of three tabs:
- : Shows standard data like size, date of creation/modification, file type and location. Click on the location path to open the files parent folder. The menu sets the preferred application to open this particular file.
- : Lets you change owner, group and file permissions.
- : Lists all extra file attributes with their value and type.
, y - le permite renombrar o duplicar un archivo o poner el (los) archivo(s) seleccionado(s) en la papelera.
, y - le permiten mover, copiar o hacer un enlace al (a los) archivo(s) seleccionado(s) usando el método de navegación de submenús. Al mantener presionada la tecla MAYÚSCULAS mientras invoca el menú ofrece la opción de crear un enlace relativo.
, y - le permiten cortar, copiar y pegar archivos usando el portapapeles. Al mantener presionada la tecla MAYÚSCULAS mientras se invoca el menú se pueden Copiar/Cortar más archivos, tal vez desde otra carpeta que puede pegar en algún otro lugar después. También, mientras se mantiene presionada la tecla MAYÚSCULAS se pueden pegar los archivos copiados en el portapapeles como enlaces.
- Investigará y seleccionará el tipo de los archivos si no lo tuvieran antes, p. ej., si se transfirió el archivo con el comando wget el cual no selecciona por sí mismo un tipo de archivo. Al mantener la tecla MAYÚSCULAS presionada mientras se invoca al menú cambia el item a Forzar identificación lo cual identifica el tipo de archivo y lo corrige si antes estuviera equivocado.
(Agregados) - le ofrece todos los agregados genéricos de Tracker y aquellos que puedan manejar el (los) archivo(s) seleccionado(s). Vea el tema Agregados de Tracker para más información.
 Estado de transacción
Estado de transacción
Cuando se copian, mueven o borran archivos, Tracker muestra su progreso con una ventana de estado. Si se inicia más de una transacción, cada trabajo obtiene su propio desplegado de estado.
A la derecha están dos botones para pausar o detener la transacción completamente. A veces pueden ser utiles para pausar una transacción larga temporalmente. Por ejemplo, puede que necesite abrir rápidamente una aplicación grande. El copiar grandes cantidades de información congestiona el ancho de banda de entrada y salida de su disco duro y esto retrasa su flujo de trabajo.