| Indeks |
|
Melakukan Mounting volume Aktifitas Navigasi Penampilan Preferensi Tracker Bekerja dengan berkas Status transaksi |
Tracker
Tracker adalah antarmuka grafis untuk semua file Anda. Ini memungkinkan Anda membuat file dan folder baru atau menemukan, meluncurkan atau mengganti nama serta menyalin atau menghapus yang sudah ada.
Menjadi aplikasi seperti yang lain (Desktop dengan ikonnya benar-benar hanya jendela layar penuh di latar belakang), Pelacak muncul dengan jendelanya di Deskbar dan dapat keluar dan memulai kembali. Cara termudah untuk keluar dan memulai kembali Pelacak yang macet atau beku (atau Deskbar bandel) adalah untuk memanggil Team Monitor.
 Melakukan Mounting volume
Melakukan Mounting volume
Untuk mengakses harddisk, CD, stik USB dll, Anda harus terlebih dahulu memasang volume, yaitu, beri tahu sistem bahwa itu ada di sana. Hal ini dilakukan dengan klik kanan pada Desktop atau volume yang sudah terpasang (seperti disk boot) dan pilih volume dari submenu . Anda menemukan menu yang sama di Deskbar.
Ada juga sehingga Anda tidak perlu me-mount semuanya secara manual setelah setiap boot.
Pengaturan di atas akan secara otomatis memasang perangkat penyimpanan apa pun yang Anda sambungkan / masukkan dan juga pasang semua disk saat booting yang sudah dipasang sebelumnya.
 Melakukan Navigasi
Melakukan Navigasi
Secara default, ketika Anda mengklik dua kali folder, Pelacak membuka jendela baru sambil membiarkan jendela induk terbuka. Ini dapat dengan cepat mengarah ke desktop yang penuh sesak.
Anda dapat mencegahnya dengan menekan terus tombol OPT, yang secara otomatis menutup jendela induk.
Ini juga berlaku untuk navigasi keyboard. Untuk lebih lanjut tentang itu, lihat topik Pintasan dan kombinasi tombol .
Memindahkan folder Anda adalah salah satu tujuan utama Pelacak, seperti halnya pengelola file di platform lain. Pelacak Haiku memiliki beberapa fitur unik yang akan membantu Anda melakukannya dengan efisien.
 Drilling down submenu
Drilling down submenu
Alih-alih mengklik dua kali folder bawah ke bawah, ada cara yang lebih baik untuk menelusuri:
Klik kanan ke folder, dan di bagian atas menu konteks biasa Anda akan menemukan submenu dari folder saat ini yang memungkinkan Anda menavigasi ke bawah tingkat. Cukup gerakkan hierarki sampai Anda menemukan file atau folder yang Anda cari untuk dan klik untuk membukanya. Di atas menunjukkan isi folder /boot/home/config/.
Jika Anda melakukan hal di atas sambil menyeret file dengan Anda, itu akan dipindahkan ke tempat Anda akhirnya menjatuhkannya.
Metode serupa dapat digunakan dari jendela Pelacak apa pun:
Klik pada area di kiri bawah, di mana jumlah item terdaftar, dan Anda akan mendapatkan submenu untuk setiap level di atas lokasi Anda saat ini. Dari sana Anda dapat menelusuri folder seperti biasa.
Perhatikan, bahwa Desktop selalu berada pada level paling atas karena di situlah Tracker menunjukkan volume yang terpasang. Jadi, jika Anda ingin pergi ke disk lain, pertama-tama Anda harus menavigasi ke atas (Desktop) dan menyeberang ke disk lain dari sana
Anda akan mendapatkan navigasi submenu yang sama ketika Anda menyeret file ke folder. Setelah beberapa saat melayang, submenu muncul dan Anda dapat menelusuri ke tujuan Anda. Jika Anda memulai drag dengan mousebutton yang tepat, Anda dapat pilih antara menyalin, memindahkan, atau menautkan file ketika Anda melepaskan mouse.
 Jumping ke file dengan type-ahead
Jumping ke file dengan type-ahead
Anda mungkin akrab dengan konsep dari manajer file sistem operasi lain: mengetik beberapa huruf pertama dari nama file akan melompat ke file pertama yang cocok dengan karakter awal ini. Haiku mengambil ide selangkah lebih maju. Jika tidak ada file mulai dengan huruf-huruf itu akan melompat ke file pertama termasuk string di mana saja dalam namanya. Dan jika tidak ada apa-apa dengan string dalam nama file, atribut dicari selanjutnya.
Dalam contoh di atas, ada banyak file yang dimulai dengan "logo Haiku", memberikan pendekatan yang lebih sederhana untuk mengetik di depan cukup berguna. Namun di Haiku, mengetik "web" melompat langsung ke kemunculan pertamanya di "situs web logo Haiku". masukkan muncul di sudut kiri bawah di mana Anda biasanya menemukan jumlah item dari semua file dalam folder. Sedetik setelah memasukkan karakter, layar melompat kembali ke normal dan Anda siap untuk jenis baru di depan pencarian.
 Type-depan penyaringan
Type-depan penyaringan
Alih-alih melompat ke file saat mengetik, ada juga opsi untuk memfilter semua file yang tidak cocok dengan string tipe-depan Anda. Ini dapat meningkatkan kejelasan secara dramatis, terutama ketika berhadapan dengan folder yang penuh sesak. Dengan menggunakan SHIFT SPACE sebagai pembatas, Anda bahkan dapat memfilter pada banyak string.
Berlawanan dengan lompatan jenis-depan, pemfilteran akan menempel hingga Anda menekan ESC atau menutup jendela (atau meninggalkan folder jika Anda menggunakan Navigasi Satu Jendela).
Pemfilteran jenis-depan ini diatur dalam preferensi
Tracker.
 Penampilan
Penampilan
Jendela enawarkan tiga mode tampilan berbeda dari menu : :
(ALT 1) - Ikon besar, Anda dapat mengubah ukuran dari submenu atau di / kurangi ukurannya dengan ALT +/-.
(ALT 2) - Ikon kecil.
(ALT 3) - -Serinci daftar file Anda memungkinkan Anda untuk menampilkan /menyembunyikan atribut file (lihat topik. Atribut .)
Menu menawarkan sejumlah fungsi lain:
(ALT Y) - Mengubah ukuran jendela ke ukuran idealnya.
- Hanya tersedia di tampilan Ikon atau ikon Mini, submenu memungkinkan untuk mengatur urutan pengurutan ke berbagai properti:
, , , , , , ,
- Membalik urutan penyortiran
(ALT K) - Menyelaraskan semua ikon ke grid yang tidak terlihat. Tahan tombol SHIFT SHIFT dan menu menjadi yang juga mengurutkan semua ikon sesuai dengan kriteria yang dipilih di atas.
(SHIFT ALT A) - Pilih file sesuai dengan ekspresi reguler. .
(ALT W) - Menutup jendela, tahan SHIFT dan menu menjadi yang menutup setiap jendela Tracker.
(ALT Q) -Tutup setiap Tracker window di workspace saat ini . Pintas yang berguna jika Anda lupa menahan tombol OPT sambil mengklik folder dan semua jendela Tracker yang masih terbuka mengacaukan ruang kerja Anda.
Kadang-kadang Anda hanya ingin mengatur ulang beberapa ikon tanpa melakukan lengkap (ALT K). Dalam hal ini, Anda memilih ikon-ikon ini dan mulai menyeretnya ke lokasi baru. Sebelum Anda menjatuhkanna di sana, terus tekan ALT. Ini akan sejajarkan ikon ke kotak tak terlihat.
Fungsi lainnya cukup jelas, kita lanjutkan ke preferensi Tracker .
 Preferensi Tracker
Preferensi Tracker
membuka panel yang menawarkan sejumlah pengaturan yang, jika tidak jelas, akan menjadi jelas setelah dicoba karena semua pengaturan diterapkan secara langsung, Anda akan segera melihat perubahannya.
Jadi, singkatnya, pengaturan yang tidak begitu jelas:
- Memutuskan apakah semua disk yang dipasang muncul langsung di Desktop atau di jendela setelah mengklik ikon Disk tunggal yang duduk di Desktop.
- Anda dapat mengatur , i.e. a yaitu klik-ganda folder tidak terbuka di jendela sendiri, tetapi di dalam jendela yang sudah terbuka, menggantikan tampilan folder induknya. Ini tidak sama dengan mengklik sambil menahan tombol OPT , seperti dijelaskan di atas, karena Anda akan kehilangan posisi dan ukuran per jendela yang tersimpan.
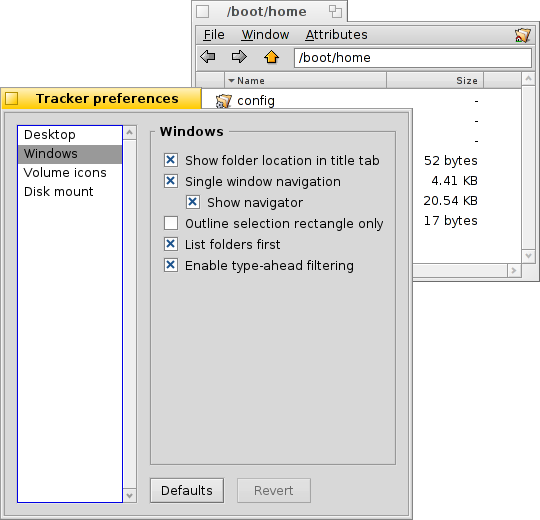
Sebelum Anda mengalihkan Tracker ke , karena itu mungkin terasa lebih akrab bagi Anda, kami sarankan untuk mencoba penjelajahan berbasis menu terlebih dahulu, karena itu sebenarnya dapat bekerja lebih cepat untuk Anda setelah terbiasa. Disisi lain, penelusuran single window menawarkan Navigator dimana Anda dapat masuk atau menyalin & tempel path nama and menggunakan tombol mundur, maju and atas.
Mengaktifkan memfilter konten window Tracker sementara Anda mengetik untuk hanya menampilkan file yang cocok dengan teks yang anda ketik di nama atau atribut apapun yang tertampil saat itu. Lihat diatas.
- Tetapkan warna indikator opsional ruang kosong yang ditampilkan di samping ikon disk.
- Definisikan kapan dan disk apa yang dipasang secara otomatis, seperti dijelaskan di bawah dalam "Me-mount volume".
Omong-omong, panel ini juga tersedia sebagai Tracker dari Deskbar.
 Bekerja dengan berkas
Bekerja dengan berkas
Ketika dipanggil pada berkas yang dipilih, sebagian besar perintah menu juga ditawarkan dalam menu konteks dengan mengklik kanan berkas itu.
Seperti biasa perintahnya cukup jelas.
- Temukan file atau folder. Lihat topik Kueri untuk info lebih lanjut.
- Buat folder baru atau file lain berdasarkan pada template.
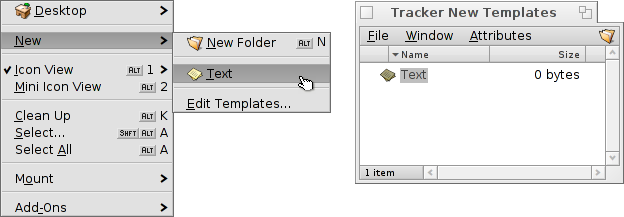
Memilih buka folder /boot/home/config/settings/Tracker/Tracker New Templates. Membuat file di folder itu akan menawarkan filetype dengan nama file dan atribut lainnya sebagai templat di menu . Di sini, ada file "Text" dengan teks tipe file text/plain. Lihat topik Filetypes untuk info lebih lanjut.
- Submenu menawarkan semua aplikasi yang dapat menangani jenis file ini.
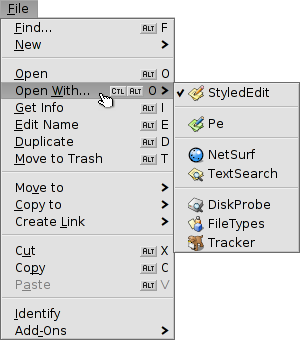
Aplikasi pilihan yang akan membuka file ketika diklik dua kali, dicentang. Submenu ini mencantumkan pertama aplikasi yang dapat menangani jenis file yang tepat, dalam hal ini file teks text/plain. Selanjutnya datang semua aplikasi yang dapat menangani supertipe itu secara umum, di sini text/*. Terakhir dalam daftar adalah yang dapat menangani file apa pun. Jika Anda tidak mengklik aplikasi di submenu, tetapi pada entri sebaliknya, panel terbuka :
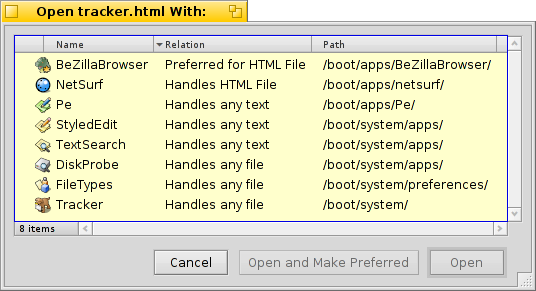
Di sini Anda akan menemukan lagi program-program yang terdaftar di submenu. Dengan memilih satu dan tombol , Anda mengubah aplikasi yang disukai untuk setiap file jenis file itu disini text/plain.
-
Ini membuka panel yang menunjukkan meta data file dan memungkinkan Anda mengedit izinnya. Anda dapat mengganti nama dengan mengklik nama file di bagian atas.
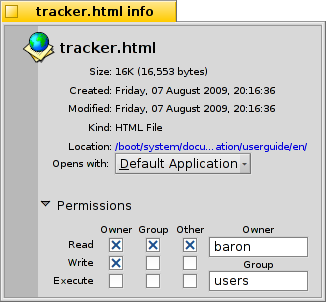
Panel terdiri dari tiga tab:
- : Menampilkan data standar seperti ukuran, tanggal pembuatan / modifikasi, jenis file, dan lokasi. Klik pada jalur lokasi untuk membuka folder induk file. menu menetapkan aplikasi yang disukai untuk membuka file khusus ini.
- : Memungkinkan Anda mengubah izin pemilik, grup, dan file.
- : Daftar semua atribut file tambahan dengan nilai dan jenisnya.
, and - memungkinkan Anda mengubah nama atau menggandakan file atau memasukkan file yang dipilih ke tempat sampah.
, dan - memungkinkan Anda memindahkan, menyalin, atau menautkan file yang dipilih menggunakan metode navigasi submenu. Memegang SHIFT sambil menjalankan menu menawarkan opsi untuk membuat tautan relatif.
, dan - memungkinkan Anda memotong, menyalin, dan menempel file menggunakan clipboard. Dengan menahan SHIFT saat menjalankan menu, Anda dapat file, mungkin dari folder lain yang dapat Anda tempelkan di tempat lain nanti. Selain itu, sambil menahan SHIFT Anda dapat menempelkan file yang disalin di clipboard sebagai tautan.
- akan mengendus-endus dan menetapkan jenis file jika sebelumnya tidak memilikinya, mis. jika Anda mentransfer file dengan wget yang tidak menetapkan tipe file itu sendiri. Memegang SHIFT sambil menjalankan menu akan mengubah item menjadi yang mengidentifikasi jenis file dan memperbaikinya jika itu salah sebelumnya.
- menawarkan Anda setiap add-on Tracker generik dan yang dapat menangani file yang dipilih. Lihat topik pengaya Tracker untuk informasi lebih lanjut.
 Status transaksi
Status transaksi
Saat Anda menyalin, memindahkan, atau menghapus file, Pelacak menunjukkan progresnya dengan jendela status. Jika Anda melakukan lebih dari satu transaksi, setiap pekerjaan mendapatkan tampilan statusnya sendiri.
Di sebelah kanan ada dua tombol untuk menjeda atau menghentikan transaksi sepenuhnya. Terkadang berguna untuk menghentikan sementara transaksi besar. Misalnya, Anda mungkin perlu meluncurkan aplikasi besar dengan cepat. Menyalin sejumlah besar data mencekik bandwidth IO harddisk Anda dan dengan demikian menunda alur kerja Anda.