| Contenido |
|
El menú Deskbar La bandeja de sistema La lista de programas en ejecución |
Deskbar (Barra de Escritorio)
La Barra de Escritorio es el pequeño panel situado por defecto en la esquina superior derecha de la pantalla. Es la versión de Haiku de la Barra de Tareas de Windows con su botón "Inicio". Contiene el menú "Deskbar" , desde el que se pueden iniciar aplicaciones y acceder a las preferencias, una bandeja del sistema con un reloj y otras herramientas debajo de este, y debajo una lista de las programas actualmente en ejecución.
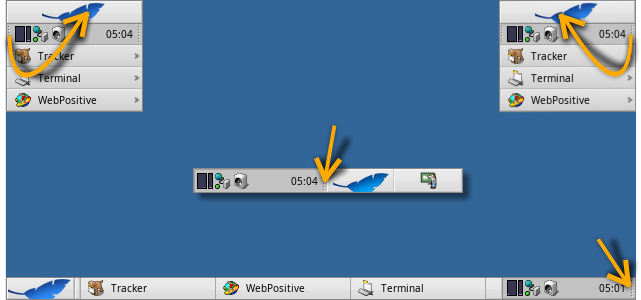
You can move the Deskbar to any corner or as a bar along the upper or lower border of the screen by gripping the knobbly area on one side of the tray (see arrows above) and drag & drop it into the new position.
You can also fold it into a more compact layout by drag & dropping the knobbly area onto Deskbar's Leaf menu. Being only the height of a regular window tab, even windows that take up the whole screen won't obscure the Deskbar tray with its clock and icons.
Puede cambiar el ancho de la Barra de Escritorio, agarrando el widget de puntitos que está a la derecha de la bandeja, y luego arrastrándola a la izquierda o la derecha:
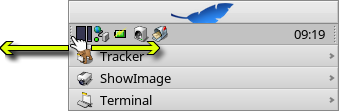
Con una Barra de Escritorio más ancha, puede acomodar una mayor cantidad de íconos en la bandeja en una sola fila. También reducirá la ocurrencia que los nombres largos en la lista de aplicaciones salgan recortados, especialmente si tiene activada la opción de usar íconos grandes.
 El menú Deskbar ("Barra de Escritorio")
El menú Deskbar ("Barra de Escritorio")
Se abre un menú cuando se hace clic sobre la parte superior de la barra del escritorio:
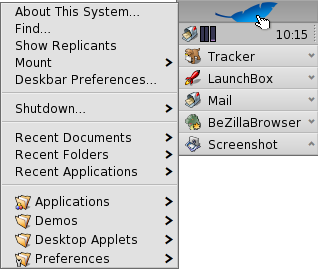
Acerca del Sistema... - Muestra algo de información básica del sistema, de las licencias y créditos del proyecto Haiku.
Buscar... - Abre el Cuadro de Consultas.
Mostrar Replicantes - Muestra/esconde el pequeño widget Replicante que se usa para trasladarlo, removerlo o accesar a su menú contextual.
Montar - Ofrece las mismas opciones que cuando se invoca al dar clic derecho en el Escritorio (vea Montar Volúmenes).
Preferencias del Deskbar (Barra de Escritorio) - Abre un panel para configurar el Deskbar (mirar abajo).
Apagar - Ofrece la opción de o .
Documentos, Carpetas, Aplicaciones Recientes - Lista de los últimos documentos, carpetas y aplicaciones a las que se ha accedido recientemente (ver abajo).
Applications, Demos, Deskbar Applets, Preferences - Listado de las aplicaciones, demos, applets y preferencias.
Puede añadir enlaces a otros programas (o cualquier carpeta, documento, consulta, etc.) al ponerlas en ~/config/settings/deskbar/menu/.
 Preferencias del Deskbar
Preferencias del Deskbar
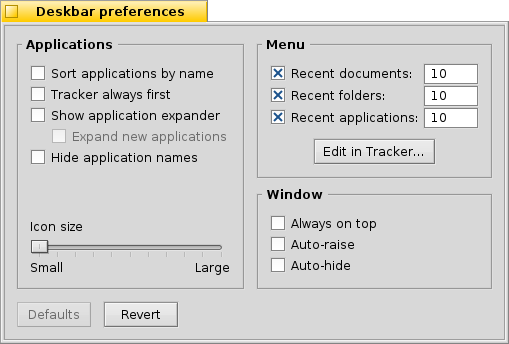
El panel de preferencias del Deskbar se divide en tres secciones.
Aplicaciones
Los ajustes a continuación no aplican para sus aplicaciones instaladas, sino al comportamiento y aspecto visual del listado de aplicaciones ejecutándose.
| Ordena la lista de aplicaciones activas alfabéticamente. | ||
| Aún si el listado está en orden alfabético, Tracker siempre ocupará la primera posición de la lista. | ||
| Muestra un pequeño "widget" para mostrar/esconder todas las ventanas de un programa directamente bajo su nombre en el Deskbar. | ||
| Los programas recién iniciados tendrán sus ventanas automáticamente expandidas bajo su entrada en el Deskbar. | ||
| Quita las etiquetas de texto de las aplicaciones en ejecución. | ||
| Ajusta el tamaño del ícono de las aplicaciones en ejecución. |
Menú
Aunque los primeros incisos del menú de la Barra de Escritorio estan fijos, puede personalizar aquellos que están debajo de .
Aquí puede definir la cantidad de documentos, carpetas y aplicaciones recientes que se muestran en su menú del Deskbar, si es que acaso quiere que aparezcan.
El botón de abre la carpeta ~/config/settings/deskbar/menu/. Dentro de la carpeta se encuentran los archivos y carpetas que se exhiben en el Deskbar. Las secciones predeterminadas son (aplicaciones), , (applets del Deskbar), y (preferencias).
Se pueden quitar o agregar secciones, como enlaces a aplicaciones, documentos o incluso consultas, copiando o quitándolos de esta carpeta.
Los programas instalados desde un paquete ponen automaticamente una entrada en el Deskbar. Dependiendo de la cantidad de paquetes que tenga instalados, esto se puede volver algo amontonado. Si prefiere tener control completo, y solamente desea ver las aplicaciones que Ud. pone ahí (tal vez categorizandolas en sub-carpetas), aquí está como hacerlo:
Debe crear un enlace de la carpeta menu en ~/config/settings/deskbar/ y cambiarle el nombre a menu_entries. Desde la Terminal esto se logra con la siguiente orden:
ln -s ~/config/settings/deskbar/menu ~/config/settings/deskbar/menu_entries
Ventana
Finalmente, la ventana de preferencias del Deskbar.
| El Deskbar siempre permanece encima de las demás ventanas. | ||
| The Deskbar pops to the front when the mouse pointer touches where the Deskbar meets the screen edge, and is lowered when it leaves the Desktop area. | ||
| El Deskbar se reduce a unos pocos pixeles y solamente se muestra si el puntero del mouse le toca. |
 La Bandeja del sistema
La Bandeja del sistema
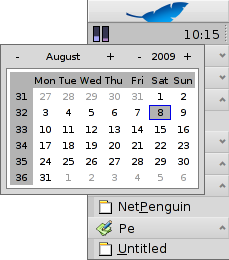
Entre otras cosas, el área de sistema hospeda al reloj. Si coloca el puntero sobre él, mostrará la fecha en una descripción emergente. Con un clic derecho se esconderá/mostrará el reloj o iniciará las preferencias de Hora para configurarlas.
Cualquier programa puede instalar un icono en el área de sistema para proporcionar una interfaz al usuario. El sistema de correo electrónico, por mencionar alguno, muestra un símbolo diferente cuando hay correo sin leer y ofrece un menú contextual para, p. ej., crear o verificar el correo nuevo. El Controlador de Procesos es otro ejemplo que usa un icono en el área de sistema para proporcionar información (CPU, uso de memoria) y ofrece un menú contextual.
 La lista de programas en ejecución
La lista de programas en ejecución
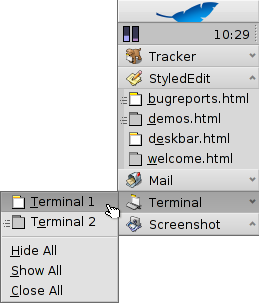
Se puede cambiar a una aplicación concreta en ejecución haciendo clic en su entrada en el Deskbar y seleccionando una de sus ventanas desde el submenú. Dando clic con el botón derecho puede las ventanas o todas.
Un clic junto a SHIFT CTRL sobre cualquier aplicación esconde todas sus ventanas, un clic y CTRL las muestra de nuevo.
When using the "expander" setting to show all windows of an application, you can middle-click on a window or app to start a new instance. For example, middle-clicking a running StyledEdit will open a new document window.
Maybe more useful: while holding SHIFT, a middle-click on a window closes it. Handy when you'd like to close some of many open Tracker windows, for example.
Si se activaron los Expanders en las selecciones del Deskbar, se puede expandir/colapsar la lista de ventanas directamente bajo una entrada de aplicación.
Enfrente de cada ventana de aplicación hay un símbolo que proporciona información sobre su estado. Un símbolo brillante significa que una ventana está visible, uno oscuro, que está minimizado. Tres líneas enfrente a un símbolo muestra que no está en el espacio de trabajo actual.