 Экран (Screen)
Экран (Screen)
| Расположение в Deskbar: | ||
| Расположение в Tracker: | /boot/system/preferences/Screen | |
| Настройки хранятся по адресу: | ~/config/settings/system/app_server/workspaces ~/config/settings/kernel/drivers/vesa - только для активного ВЕЗА режима. ~/config/settings/Screen_data - сохраняется положение окон. |
Каждое из ваших рабочих мест может иметь свое собственное разрешение и глубину цвета.
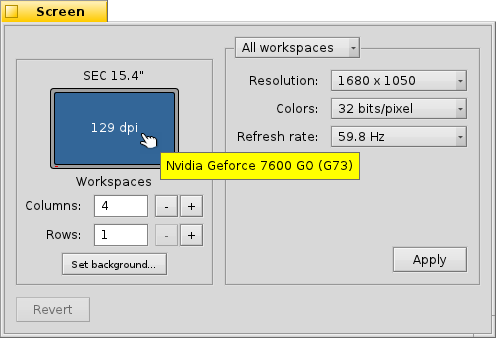
The top menu specifies if your changes are applied only to the current or to all workspaces. Depending on your graphics card, the other menus contain all supported resolution, color depth and refresh rate settings.
После нажатия кнопки графический режим сменится и появится окно для подтверждения сделанных изменений. Если вы их не подтвердите, то графический режим через 12 секунд вернётся к предыдущим настройкам, так как имеется вероятность, что вы не увидите это окно, если применённые настройки не поддерживаются вашим монитором.
To the left, you see a representation of your screen with the manufacturer and model it reports and it's resolution in dots per inch (dpi). Hovering the mouse pointer over it shows a tooltip with the name of graphics card if it's supported by a driver. Otherwise it says "VESA", the quick fallback solution that works with pretty much every hardware.
Кнопка возвращает установки, которые были активны при открытии окна настроек экрана.
В левом нижнем углу вы можете задать количество рабочих столов в порядке их расположения (Столбцы и ) и открыть настройки Фона.
 Русский
Русский Français
Français Deutsch
Deutsch Italiano
Italiano Español
Español Svenska
Svenska 日本語
日本語 Українська
Українська 中文 [中文]
中文 [中文] Português
Português Suomi
Suomi Slovenčina
Slovenčina Magyar
Magyar Português (Brazil)
Português (Brazil) Català
Català Polski
Polski English
English