 Screen
Screen
| Deskbar: | ||
| Ścieżka: | /boot/system/preferences/Screen | |
| Ustawienia: | ~/config/settings/system/app_server/workspaces ~/config/settings/kernel/drivers/vesa - Only when running in VESA mode. ~/config/settings/Screen_data - Stores the panel's window position. |
Each of your workspaces can have its own resolution, color depth and refresh rate.
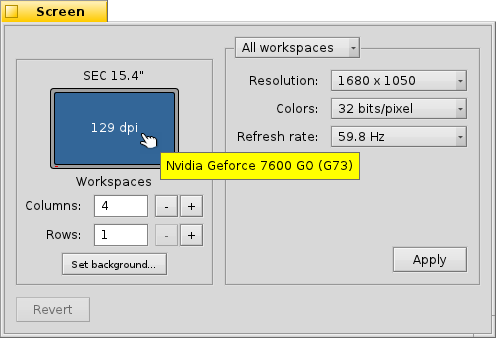
The top menu specifies if your changes are applied only to the current or to all workspaces. Depending on your graphics card, the other menus contain all supported resolution, color depth and refresh rate settings.
After clicking on , the graphics mode is changed and an alert appears, asking you to keep or cancel the changes. If you don't answer that alert, the graphics mode reverts after 12 seconds to the previous setting. Maybe you couldn't see the alert because your monitor didn't support the setting.
To the left, you see a representation of your screen with the manufacturer and model it reports and it's resolution in dots per inch (dpi). Hovering the mouse pointer over it shows a tooltip with the name of graphics card if it's supported by a driver. Otherwise it says "VESA", the quick fallback solution that works with pretty much every hardware.
brings back the setting that was active when you started the Screen preferences.
To the bottom left you can set the number of workspaces and arrange them in columns and rows and open the Backgrounds preferences.
 Polski
Polski Français
Français Deutsch
Deutsch Italiano
Italiano Русский
Русский Español
Español Svenska
Svenska 日本語
日本語 Українська
Українська 中文 [中文]
中文 [中文] Português
Português Suomi
Suomi Slovenčina
Slovenčina Magyar
Magyar Português (Brazil)
Português (Brazil) Català
Català English
English