| Зміст |
| Читання повідомлень Створення нових повідомлень Налаштування |
 Пошта (Mail)
Пошта (Mail)
| Deskbar: | ||
| Розташування: | /boot/system/apps/Mail | |
| Налаштування: | ~/config/settings/Mail/ ~/config/settings/Mail/Menu Links/ - Об'єкти, покладені сюди з'являються в контекстному меню поштової скриньки. ~/config/settings/Mail/signatures/ - Місце для зберігання підписів. ~/config/settings/Mail/status/ - Місце для зберігання призначених для користувача статусів. |
Пошта типовий для Haiku переглядач та редактор повідомлень. Він не має нічого спільного з реальною вибіркою і відправкою пошти, яка здійснюється за допомогою mail_daemon і може бути налаштований за допомогою налаштувань Пошта (E-mail) .
Ця сторінка загальний огляд поштової програми. Для отримання додаткової інформації про те, як працює електронна пошта в Haiku, зверніться до Семінару про обслуговування пошти.
 Читання повідомлень
Читання повідомлень
Ваш двоклік на поштовому файлі відкриє його у Пошті. Інтерфейс надзвичайно простий:
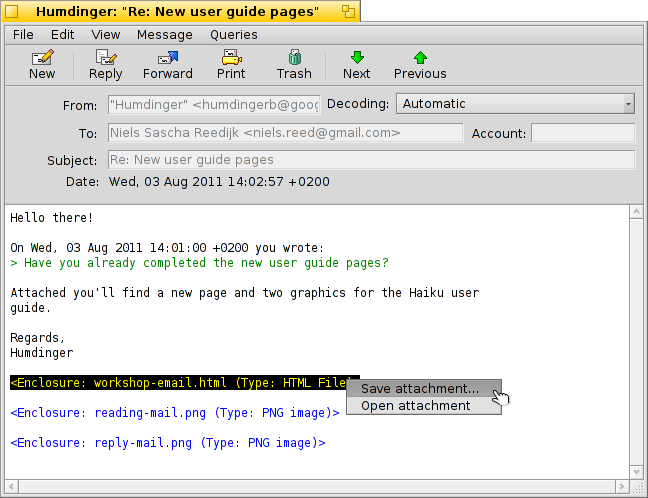
Меню і додаткові панелі інструментів зверху, місце цікавих атрибутів пошти (до, з, за умови, дати) нижче, а потім фактичне тіло пошти. Якщо пошта показує дивні символи або пустоту, спробуйте змінити з випадаючого меню.
Якщо є файли, прикріплені до електронної пошти вони перераховані в кінці цього повідомлення. Клікання правою кнопкою мишки на ньому відкриває контекстне меню або . Ви також можете перетягнути його прямо на робочий стіл або інше вікно Tracker'а.
Більшість із основних пунктів меню і інструментів досить зрозумілі, тому ми зосередимося тільки на основних моментах.
 Файл
Файл
При закритті вікна нового повідомлення, його статус, як правило, перемикається з «Нове (New)», до «Читати (Read)». Але ви можете встановити інші статуси шляхом вибору з підменю . Там Ви також знайдете опцію для створення свого власного статусу який буде збережено під ~/config/settings/Mail/status/.
 Edit
Edit
Тут ви знайдете елемент для відкриття пошти (дивись нижче) Та ярлик для обслуговування Ваших , який відкриє панель налаштувань Пошти (E-mail).
 Перегляд
Перегляд
Вам дуже рідко знадобляться ці два елементи, взагалі то:
| ALT H | Показує повний заголовок листа, в разі, якщо вам потрібно відстежити шлях вашої пошти, наприклад. | ||
| Відображає пошту в сирому вигляді, тобто з усіма керуючими символами і без забарвлення в цитатах або URL, наприклад . |
 Повідомлення
Повідомлення
Різні варіанти відповіді на пошту, можливо потребуватимуть трохи пояснень.
| ALT R | Стандартна відповідь серверу, який відправив вам пошту. Примітка: У разі списку розсилки пошти зазвичай відповідають списку розсилки, а не простій людині яка надіслала лист! | ||
| OPT ALT R | Тут навпаки, посилається безпосередньо тій і тільки тій особі, що зазначена у полі атрибута «Від (From)». | ||
| SHIFT ALT R | Відсилається відправнику та всім реціпієнтам оригінального листа. |
Елементи , та також є досить зрозумілі.
Коли Ви відкриваєте лист за допомогою Tracker або у вікні результатів запиту то зможете рухатись між та у списку.
Пункт колекціонує всі адреси з заголовків та тіла повідомленням у підменю. Вибір адреси відкриє додаток Персони (People) для завершення та збереження контактної інформації.
 Запити
Запити
This menu holds queries that show all mails related to the currently open mail. Selecting , or opens a query that lists all corresponding mails:
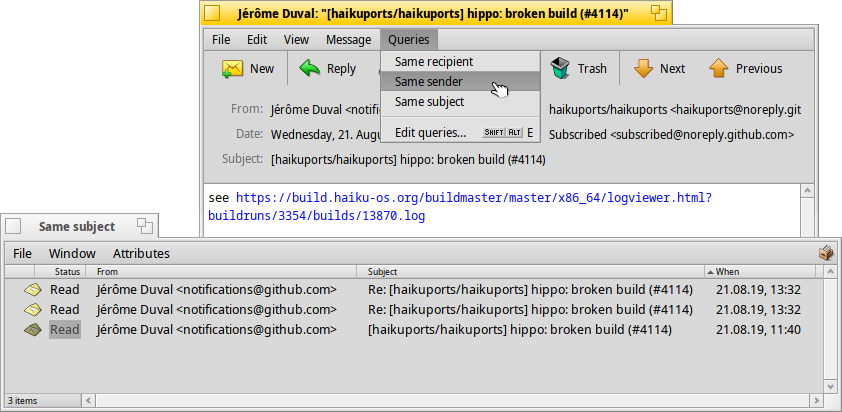
 Creating new messages
Creating new messages
A new email is created by invoking the menu or the corresponding icon from the tool bar of an open email. Or you just start the Mail application or choose from the context menu of the mailbox icon in the Deskbar.
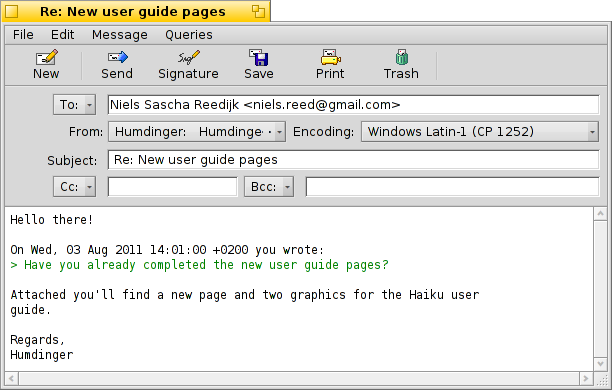
The window is pretty similar to the one when reading mails. The menu and tool bar items are slightly different and the text boxes have to be filled with the recipient's email address, subject and so on, of course.
is short for the anachronistic term "carbon copy" and results in copies of your mail being sent to the listed people. The difference to just listing a buch of addresses in the "To" field is, that you don't directly address the cc'ed people, thereby signaling that you probably don't expect an answer of them.
means "blind carbon copy" which does practically the same as "Cc", but hides the recipients from each other.
You can enter several recipients by separating their addresses with a comma. , , and are pop-up menus. They contain all email addresses on your system found by a query for People files. Their "Group" attribute will sort them in corresponding submenus.
Again, we'll focus on the more interesting features in the menus.
 Файл
Файл
With you can store your work so far and come back to it later. To load it again, choose it from the submenu that will list the result of a query for all mails with the status "Draft".
 Edit
Edit
and or their respective shortcuts ALT / - are used to add/remove a level of quoting by adjusting the number of ">" symbols in front of quoted lines. Just select some text in all the lines you want un/quoted and invoke the menu item.
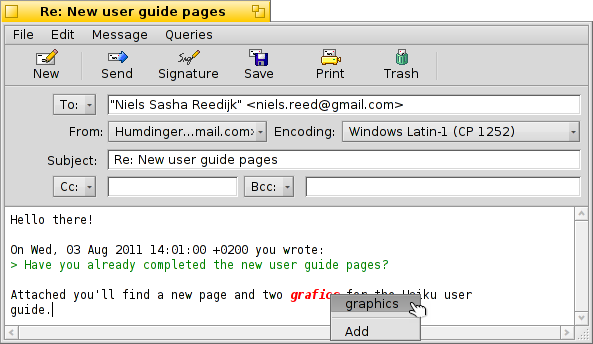
currently only offers corrections of English texts by marking wrong or unknown words red and showing them in italic. Right-clicking such a word opens a context menu offering suggestions to correct the word or to it to the accepted vocabulary.
Then, there are again the items to open Mail's (see below) and a shortcut to managing your , which will open the E-mail preference panel.
 Повідомлення
Повідомлення
With you can add predefined texts to the end of your mail. From its submenu you can choose a specific or one.
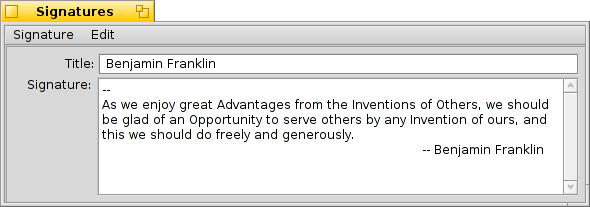
You create new or edit existing signatures with , which will open a window where you enter the text itself and the title of your new sig. There, in the menu, you find items to a specific signature or or the currently loaded one, Signatures should be saved in ~/config/settings/Mail/signatures.
Use and to add/remove files as attachments. You can also drag & drop files from a Tracker window. Be careful though to drop those in the header section (To/From/Subject area at the top) or they'll get pasted into the email body if they are text files.
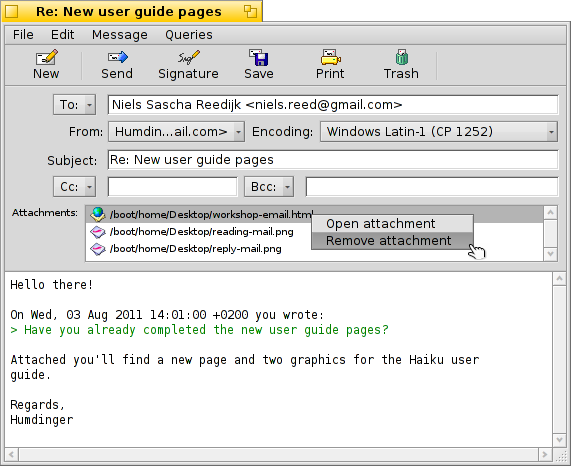
File attachments are listed below the header section. You can remove a file by invoking a context menu or by selecting it and pressing DEL.
 Запити
Запити
This doesn't work yet, but is intended to hold queries that would show all mail related to the currently open mail, like all to the same recipient or same subject/thread.
 Preferences
Preferences

Mail's preferences come in two parts:
 User interface
User interface
| Options to show labels under the icons or hide the tool bar completely. | ||
| Sets the type of font used for the email text. | ||
| Sets the font size. | ||
| Colors different levels of quotation. | ||
| Turns the spell checker on/off on startup. | ||
| If you close an email with the Status "New", you can have it automatically marked as "Read". |
 Mailing
Mailing
| If you have several email accounts, this specifies which to use by default when creating a new message. | ||
| When you reply to a mail, you can either always set in the pop-up menu above, or use the , which will send the mail from the same account that received the original message. | ||
This is inserted before the quoted text in your reply. You can use various variables from the pop-up menu next to the text field. Example: "Hello %n!\n\nOn %d you wrote:\n" produces this:
Hello Dr. Hawking! On Mon, 18 Jan 1998 02:55:16 +0800 you wrote: > so thanks again for the inspiration concerning the cosmological constant. > ...and the rest of the quoted text following... | ||
| Adds a signature automatically to the end of the mail. | ||
| Sets the default encoding. | ||
| If your mail contains characters that can't be encoded with the currently set encoding method, you can turn on being warned about that. That gives you the opportunity to change the encoding before sending. Otherwise unencodable characters are replaced by rectangle symbols. | ||
| Inserts line-breaks every 76 characters which makes mails easier to read. | ||
| You can choose to send BFS' attributes of a file alongside the attachments. This is nice for other Haiku users, as they'll get a "complete" file (think artist, album, title attributes of MP3 files), but may cause confusion (or even suspicion) with others, who will wonder what the additional "BeOS Attributes" attachment might be... Should you opt not to send attributes with your attachments, remember zip up your files before you send them or you'll strip away BFS attributes. |