| Index |
| Citirea mesajelor Crearea unui mesaj nou Preferințe |
 Mail
Mail
| Deskbar: | ||
| Locație: | /boot/system/apps/Mail | |
| Configurări: | ~/config/settings/Mail/ ~/config/settings/Mail/Menu Links/ - Obiectele plasate aici apar în meniul contexual al căsuței poștale ~/config/settings/Mail/signatures/ - Locația pentru stocarea semnăturilor ~/config/settings/Mail/status/ - Locația pentru stocarea stărilor personalizate |
Mail is Haiku's default viewer and editor of emails. It has nothing to do with the actual fetching and sending of mails, which is done by the mail_daemon and can be configured via the E-mail preferences.
This page is a general overview of the application Mail. For more information how email in Haiku works, refer to the Workshop on managing email.
 Citirea mesajelor
Citirea mesajelor
You double-click an email file to open it in Mail. The interface is quite simple:
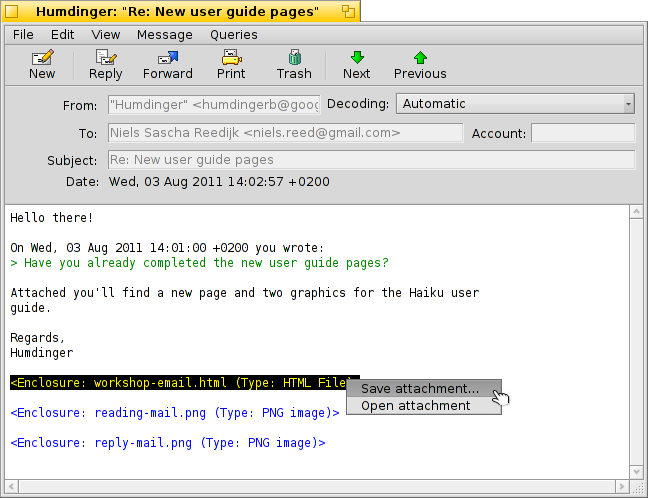
A menu and optional tool bar on top, with an area of the interesting attributes of a mail (to, from, subject, date) below that, and then the actual body of the mail. If the mail appears with strange characters or empty, try to change the from the pop-up menu.
If there are files attached to an email, they are listed at the end of the message. A right-click on one opens a context menu to or . You can also drag & drop directly to the Desktop or another Tracker window.
Most of the menu and tool bar items are pretty self-explaining, so we'll concentrate just on the highlights.
 Fișier
Fișier
When you close the window of a new mail, its status is normally switched from "New" to "Read". But you can set other statuses as well, by choosing from the submenu. There you'll also find the option to create your own custom statuses, which are saved under ~/config/settings/Mail/status/.
 Editare
Editare
Here you'll find an item to open Mail's (see below) and a shortcut to manage your , which will open the E-mail preference panel.
 Vizualizare
Vizualizare
You'll only seldomly need these two items, if at all:
| ALT H | Shows the complete header of a mail, in case you need to track down the path of your mail, for example. | ||
| Displays a mail in its raw state, i.e. with all its control characters and without Mail's coloring of quotes or URLs, for example.. |
 Mesaj
Mesaj
The different options to reply to a mail may need a bit of explanation.
| ALT R | The standard reply to the server that has sent the mail to you. NOTE: In case of a mailing list post, this normally replies back to the mailing list, not just the person that wrote the post! | ||
| OPT ALT R | This on the other hand, sends directly and only to the person listed in the "From" attribute. | ||
| SHIFT ALT R | Replies to the original sender plus all other (cc'ed) recipients of the original mail. |
The items to , and are again pretty self-explaining.
When you've opened an email from a Tracker or query result window, and will move to the previous/next email in the list.
collects all email addresses from the header and the actual email body in a submenu. Choosing an address will open the People application in order to complete and save the contact information.
 Interogări
Interogări
This menu holds queries that show all mails related to the currently open mail. Selecting , or opens a query that lists all corresponding mails:
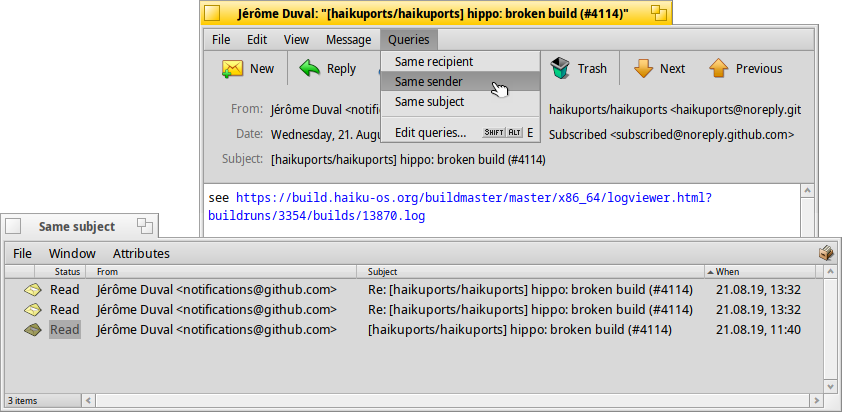
 Crearea unui mesaj nou
Crearea unui mesaj nou
A new email is created by invoking the menu or the corresponding icon from the tool bar of an open email. Or you just start the Mail application or choose from the context menu of the mailbox icon in the Deskbar.
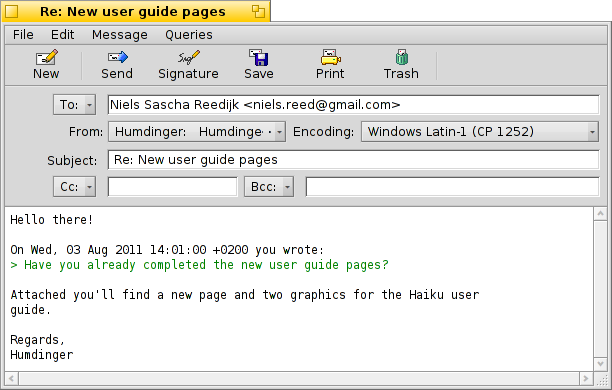
The window is pretty similar to the one when reading mails. The menu and tool bar items are slightly different and the text boxes have to be filled with the recipient's email address, subject and so on, of course.
is short for the anachronistic term "carbon copy" and results in copies of your mail being sent to the listed people. The difference to just listing a buch of addresses in the "To" field is, that you don't directly address the cc'ed people, thereby signaling that you probably don't expect an answer of them.
means "blind carbon copy" which does practically the same as "Cc", but hides the recipients from each other.
You can enter several recipients by separating their addresses with a comma. , , and are pop-up menus. They contain all email addresses on your system found by a query for People files. Their "Group" attribute will sort them in corresponding submenus.
Again, we'll focus on the more interesting features in the menus.
 Fișier
Fișier
With you can store your work so far and come back to it later. To load it again, choose it from the submenu that will list the result of a query for all mails with the status "Draft".
 Editare
Editare
and or their respective shortcuts ALT / - are used to add/remove a level of quoting by adjusting the number of ">" symbols in front of quoted lines. Just select some text in all the lines you want un/quoted and invoke the menu item.
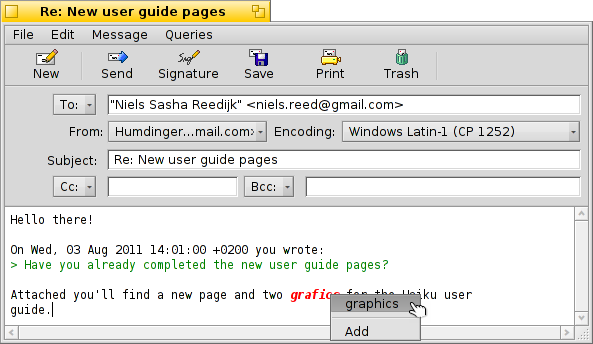
currently only offers corrections of English texts by marking wrong or unknown words red and showing them in italic. Right-clicking such a word opens a context menu offering suggestions to correct the word or to it to the accepted vocabulary.
Then, there are again the items to open Mail's (see below) and a shortcut to managing your , which will open the E-mail preference panel.
 Mesaj
Mesaj
With you can add predefined texts to the end of your mail. From its submenu you can choose a specific or one.
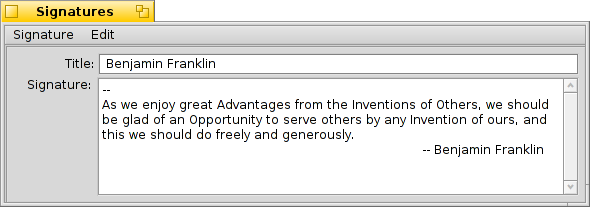
You create new or edit existing signatures with , which will open a window where you enter the text itself and the title of your new sig. There, in the menu, you find items to a specific signature or or the currently loaded one, Signatures should be saved in ~/config/settings/Mail/signatures.
Use and to add/remove files as attachments. You can also drag & drop files from a Tracker window. Be careful though to drop those in the header section (To/From/Subject area at the top) or they'll get pasted into the email body if they are text files.
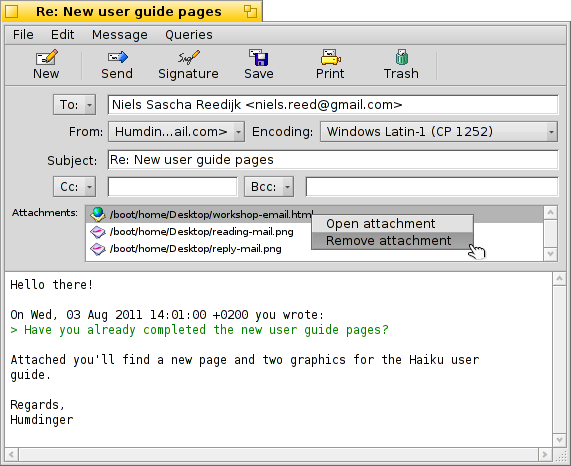
Atașamentele de fișier sunt listate mai jos de secțiunea antet. Puteți elimina un fișier prin deschiderea unui meniu contextual sau prin selectarea fișierului și apăsarea tastei DEL.
 Interogări
Interogări
Aceasta nu funcționează încă, dar este destinată să păstreze interogările care ar arăta toate emailurile care sunt legate de emailul deschis în mod curent, precum toate emailurile către același destinatar sau același subiect/thread.
 Preferințe
Preferințe
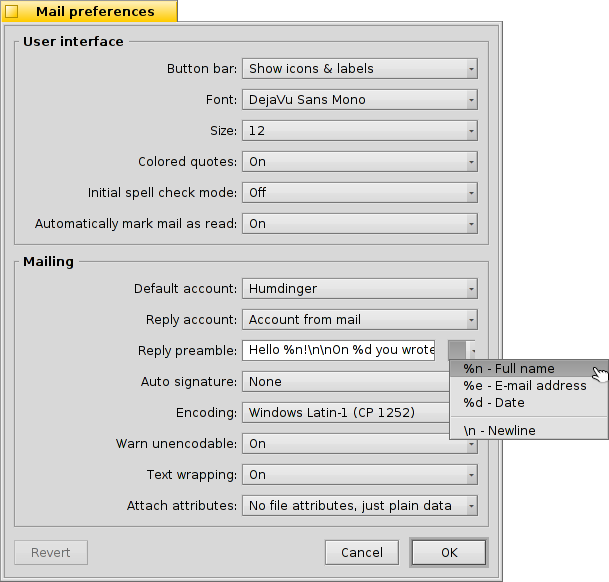
Preferințele email vin în două secțiuni:
 Interfață cu utilizatorul
Interfață cu utilizatorul
| Opțiuni pentru afișare etichetelor sub pictograme sau ascunderea completă a barei de unelte. | ||
| Stabilește tipul de font utilizat pentru textul emailului. | ||
| Stabilește dimensiunea fontului. | ||
| Colorează diferite niveluri de citare. | ||
| Stabilește ca pornit/oprit corectorul ortografic la pornire. | ||
| Dacă închideți un email cu starea „Nou”, puteți să îl marcați automat drept „Citit”. |
 Poștă electronică
Poștă electronică
| Dacă aveți mai multe conturi de email, aceasta specifică pe care dintre ele să îl utilizați implicit la crearea unui mesaj nou. | ||
| When you reply to a mail, you can either always set in the pop-up menu above, or use the , which will send the mail from the same account that received the original message. | ||
This is inserted before the quoted text in your reply. You can use various variables from the pop-up menu next to the text field. Example: "Hello %n!\n\nOn %d you wrote:\n" produces this:
Hello Dr. Hawking! On Mon, 18 Jan 1998 02:55:16 +0800 you wrote: > so thanks again for the inspiration concerning the cosmological constant. > ...and the rest of the quoted text following... | ||
| Adaugă o semnătură automat la sfârșitul emaillului. | ||
| Stabilește codarea implicită. | ||
| If your mail contains characters that can't be encoded with the currently set encoding method, you can turn on being warned about that. That gives you the opportunity to change the encoding before sending. Otherwise unencodable characters are replaced by rectangle symbols. | ||
| Inserts line-breaks every 76 characters which makes mails easier to read. | ||
| You can choose to send BFS' attributes of a file alongside the attachments. This is nice for other Haiku users, as they'll get a "complete" file (think artist, album, title attributes of MP3 files), but may cause confusion (or even suspicion) with others, who will wonder what the additional "BeOS Attributes" attachment might be... Should you opt not to send attributes with your attachments, remember zip up your files before you send them or you'll strip away BFS attributes. |