| İçindekiler |
|
Masaüstü Çubuğu Menüsü Tepsi Çalışan uygulamalar listesi |
Masaüstü Çubuğu
Masaüstü Çubuğu, ekranın öntanımlı olarak sağ üst köşesinde bulunan araç takımının adıdır. Onu Windows Başlat Menüsü'nün Haiku sürümü olarak da düşünebilirsiniz. İçinde uygulamaları ve tercihleri başlatabileceğiniz Masaüstü Çubuğu Menüsü'nü, saati ve diğer araçları koyabileceğiniz bir tepsiyi ve şu anda çalışmakta olan uygulamaların bir listesini barındırır.
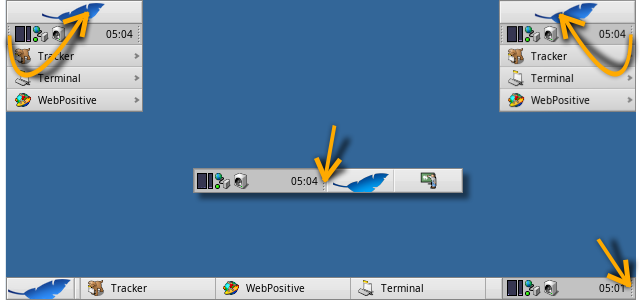
Kenarındaki tırtıklı bölümden tutup çekerek Masaüstü Çubuğu'nu istediğiniz bir köşeye getirip (yukarıdaki oklara dikkat edin) bırakabilirsiniz.
Ek olarak tırtıklı bölümü Masaüstü Çubuğu Menüsü'nün üzerine sürükleyip bırakarak daha ufak bir yerleşime sahip olabilirsiniz. Yalnızca bir pencere sekmesi yüksekliğinde olduğundan, tam ekran yapılan pencereler Masaüstü Çubuğu'nun üzerini kapatmazlar.
Diğer tırtıklı bölümden tutup sağa/sola çekerek Masaüstü Çubuğu'nun genişliğini ayarlayabilirsiniz.
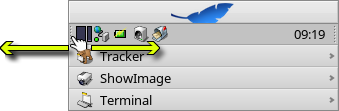
Geniş bir Masaüstü Çubuğu tek bir sırada daha fazla simge görüntülenebilmesini sağlar. Ayrıca uzun uygulama adları bu biçimde daha az kısaltılırlar.
 Masaüstü Çubuğu Menüsü
Masaüstü Çubuğu Menüsü
Masaüstü Çubuğu'nun üst kısmındaki düğmeye tıkladığınızda açılan menü:
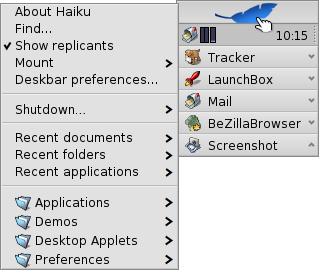
Bu sistem hakkında... - Kullandığınız sistem hakkında temel bilgiyi ve Haiku projesinin lisansları ve teşekkür ettiği kişiler/kurumlar hakkında bilgi gösterir.
Bul... - Sorgu iletişim kutusunu açar.
Yinelenmişleri göster - Yinelenmiş adı verilen uygulamacıkları ve denetimini gösterir veya saklar.
Bağla - Diskleri bağlama ile ilgili Masaüstü'nde sağ tıklayarak erişebileceğiniz seçenekleri burada da gösterir (Diskleri Bağlama) bölümüne bakın.
Masaüstü Çubuğu tercihleri... - Masaüstü Çubuğu'nu yapılandırmak için panel açar (aşağıya bakın).
Bilgisayarı kapat - veya seçeneklerini sunar.
Son kullanılan belgeler, klasörler, uygulamalar - Son açılan belgelerin, klasörlerin ve uygulamaların bir listesi (aşağıda bölümüne bakın).
Uygulamalar, Demolar, Masaüstü gereçleri, Tercihler - Yüklü olan uygulamalar, demolar, gereçler ve sistem tercihlerinin bir listesi.
Herhangi bir uygulamanın (veya klasör, belge, sorgu vb.) bağlantısını eklemek için onları ~/config/settings/deskbar/menu/ konumuna yerleştirin.
 Masaüstü Çubuğu tercihleri
Masaüstü Çubuğu tercihleri
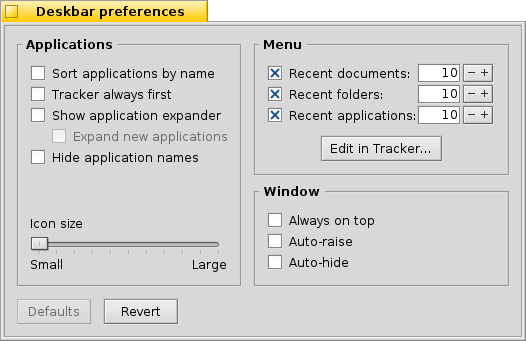
Masaüstü Çubuğu tercihleri üç bölüme ayrılmıştır.
Uygulamalar
Aşağıdaki ayarlar yüklü uygulamalar için geçerli olmayıp çalışmakta olan uygulamaların davranışlarını ve görünümlerini etkiler.
| Çalışan uygulamaları abecesel sıraya dizer. | ||
| Abecesel olarak sıralasanız bile İzleyici her zaman listede ilk olur. | ||
| Masaüstü Çubuğu'nda çalışan uygulamaların pencerelerini göstermek/gizlemek için kullanabileceğiniz ufak bir gereç (ok) sağlar. | ||
| Yeni çalıştırılan uygulamaların pencereleri Masaüstü Çubuğu'ndaki girdilerinin hemen altında belirtilir. | ||
| Çalışan uygulamaların adlarını gizler. | ||
| Çalışan uygulamaların simgelerinin boyutlarını ayarlar. |
Menü
Masaüstü Çubuğu menü girdilerinden ilk birkaçı sabit olmasına rağmen girdisinin altındakileri özelleştirebilirsiniz.
Buradan görüntülenecek son kullanılan belgelerin, klasörlerin ve uygulamaların Masaüstü Çubuğu'nda görüntülenecek öge sayısını ayarlayabilir veya görünüp görünmeyeceğine karar verebilirsiniz.
düğmesi ~/config/settings/deskbar/menu/ klasörünü açar. İçinde Masaüstü Çubuğu'nda öntanımlı olarak görüntülenecek dosyaları ve klasörleri görebilirsiniz; öntanımlı olarak bunlar: , , ve klasörleridir.
Bu klasöre kopyalarak veya içinden silerek görüntülenecek uygulamaları, belgeleri ve hatta sorguları belirleyebilirsiniz.
Bir paketten yüklenen programların girdileri kendiliğinden Masaüstü Çubuğu'na eklenir. Yüklü paketlerin sayısına bağlı olarak bu menü biraz kalabalıklaşabilir. Bu klasörler üzerinde tam denetim istiyorsanız (örn. alt klasörler yaratarak) ve yalnızca kendi ekleyeceğiniz girdileri görmeyi yeğlerseniz, şu biçimde bunu yönetebilirsiniz:
menu klasörüne ~/config/settings/deskbar/ içinde bir bağ oluşturabilir ve onu menu_entries olarak adlandırabilirsiniz. Bunu Uçbirim'den yapmak için şu komutu girin:
ln -s ~/config/settings/deskbar/menu ~/config/settings/deskbar/menu_entries
Pencere
Son olarak, Masaüstü Çubuğu tercihleri:
| Masaüstü Çubuğu her zaman diğer pencerelerin üzerinde kalır. | ||
| Masaüstü Çubuğu'nun ekran sınırı ile buluştuğu noktaya fare imleci dokunduğu anda Masaüstü Çubuğu öne gelir ve Masaüstü alanını terk ettiğinde aşağı alınır. | ||
| Masaüstü Çubuğu birkaç piksellik bir alana sıkıştırılır ve yalnızca fare imleci dokunduğunda ortaya çıkar. |
 Tepsi
Tepsi
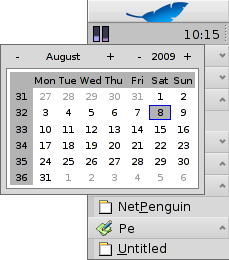
Bunların dışında, saat Tepsi'nin içinde bulunur. Tarihi görüntülemek için fare imlecini üzerine getirin. Bir takvim görüntülemek için üzerine tıklayın. Saati gizlemek/göstermek veya Tarih ve Saat tercihlerini görüntülemek için sağ tıklayın.
Herhangi bir program Tepsi'ye bir arabirim kısayolu yükleyebilir. Örneğin E-posta sistemi, okunmayan e-posta olduğunda başka, olmadığında başka türlü bir simge görüntüler ve ileti oluşturmak veya yeni e-postaları denetlemek için bir bağlam menüsü sağlar. İşlem Denetimcisi bilgi sağlamak için Tepsi simgelerini kullanan (CPU/bellek kullanımı) ve bir bağlam menüsü bulunduran başka bir uygulamaya örnektir.
 Çalışan uygulamalar listesi
Çalışan uygulamalar listesi
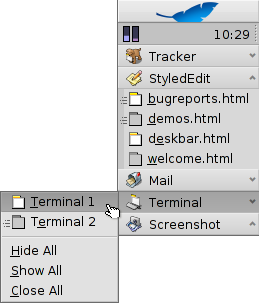
Masaüstü Çubuğu'nda bir uygulamanın adına tıklayıp açılan menüden pencerelerinden birini seçerek o uygulamaya geçiş yapabilirsiniz. Sağ tıklayarak pencereleri yapabilir veya seçeneğiyle uygulamadan tümüyle çıkış yapabilirsiniz.
Uygulama adına SHIFT CTRL düğmelerini basılı tutarak basmak o uygulamanın tüm pencerelerini gizler, CTRL düğmesi ile tıklama yeniden gösterir.
"Genişletici" ayarı etkinken bir pencereye veya uygulamaya orta fare düğmesi ile tıklayarak yeni bir uygulama penceresi veya oturumu başlatabilirsiniz. Örneğin, çalışmakta olan bir StyledEdit girdisine orta fare düğmesi ile tıklamak yeni boş bir belge açar.
Başka bir seçenek olarak: SHIFT düğmesini basılı tutarak orta fare düğmesi ile tıklarsanız o pencereyi kapatırsınız. Örneğin çok fazla açık İzleyici penceresi varsa kapatmada kullanışlı olabilir.
Masaüstü Çubuğu tercihlerinde "Genişletici"leri etkinleştirdiyseniz uygulamaların pencere listesini uygulama adının yanındaki oka tıklayarak gizleyebilir veya gösterebilirsiniz.
Her uygulama penceresinin baş kısmında o pencerenin durumunu gösteren bir simge vardır. Parlak bir simge o pencerenin görünür olduğunu belirtir, eğer soluksa o pencere gizlenmiş demektir. Simgenin önünde üç nokta varsa o pencere başka bir çalışma alanında demektir.