| Índice |
|
Fácil deslocamento e redimensionamento Empilhar e encaixar (Stack & Tile) Caixas de diálogo Abrir e Salvar Replicantes |
Interface Gráfica de Usuário (GUI) do Haiku
Haiku's graphical user interface is an integral part of the system. Unlike other Unix-like operating systems, there is no separate window manager and booting just into a command-line shell is not possible. Haiku's focus being on the desktop user, this is just not considered necessary.
Como você provavelmente tem experiência com outros ambientes gráficos, vamos pular o básico como menus, menus de contexto com clique no botão direito do mouse, arrastar e soltar, etc. Ao invés disso, vamos ter uma visão sobre alguns aspectos únicos da GUI do Haiku.
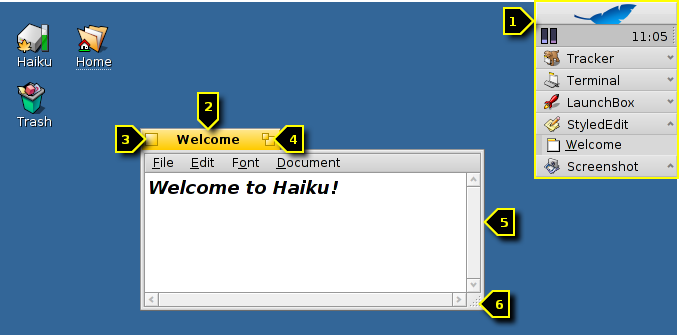
Existem apenas umas poucas coisas na GUI do Haiku que não são óbvias e fazem jus a uma explanação.
O Deskbar é o menu "Iniciar" do Haiku e a barra de tarefas, se você quiser. Veja o tópico Deskbar.
- A guia amarela oferece mais do que um nome de programa ou o nome de um arquivo de documento:
- Você pode movê-lo ao segurar a tecla SHIFT enquanto a arrasta para outra posição, habilitando empilhar uma quantidade de janelas e convenientemente acessando-as por suas guias.
- Pode-se minimizar uma janela com um clique duplo em sua guia (ou com CTRL ALT M). Essa janela oculta pode ser acessada por sua entrada no Deskbar ou Twitcher.
- Pode-se enviar uma janela para trás com um clique no botão direito do mouse em sua guia (ou seu contorno).
O botão fechar.
The "zoom" button (or CTRL ALT Z). In most applications, this will expand a window to maximum size without obscuring the Deskbar (hold SHIFT to cover the Deskbar as well). It doesn't have to, however. Tracker windows, for example, will resize to best fit the contents.
O contorna da janela. Arrastando com o botão esquerdo do mouse move a janela, com o botão direito redimensiona.
O canto de redimensionamento.
 Uma maneira rápida de mover e redimensionar janelas
Uma maneira rápida de mover e redimensionar janelas
Mover e redimensionar janelas é uma grande parte da interação com vários aplicativos rodando de forma concorrente. Ao invés de apontar para a pequena guia amarela ou para a ainda menor borda da janela, existe uma maneira mais conveniente de mover uma janela. Também, somando-se ao seu pequeno tamanho, o canto de redimensionamento tem outra limitação: ele apenas permite redimensionar e na direção do canto direito mais abaixo.
Arraste com o botão direito do mouse um contorno para redimensionar trabalhos, mas novamente terá que procurar com cuidado.
Para responder a estas questões, Haiku proporciona uma solução clara usando a combinação de teclas de gerenciamento de janela CTRL ALT e o mouse. Veja também o capítulo Atalhos e combinações de teclas para mais atalhos relativos a gerenciamento de janela.
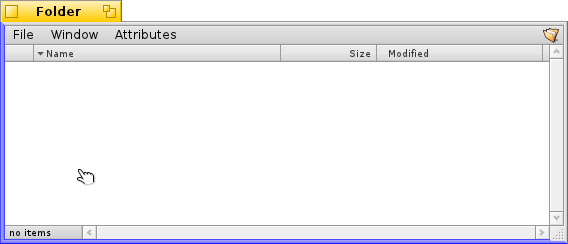
Apertando e segurando CTRL ALT irá realçar os contornos da janela próximos ao cursor do mouse. Mova o mouse em direção à outra borda para mudar o alvo. Clicar e arrastar com o botão direito do mouse irá redimensionar a janela ao longo do(s) contorno(s) realçado(s).
Pressione CTRL ALT e clique e arraste com o botão esquerdo do mouse em qualquer área da janela para movê-la. Um rápido clique com o botão direito do mouse a enviará para trás.
 Empilhar e Encaixar (Stack & Tile)
Empilhar e Encaixar (Stack & Tile)
A interface de usuário do Haiku oferece uma característica única que evidencia o fato de que as janelas possuem uma guia amarela ao invés de uma barra de título que abrange toda a largura, para um uso perfeito. Chama-se "Empilhar e Encaixar (Stack & Tile)".
No exemplo abaixo, uma janela do Rastreador (Tracker) com marcadores está encaixado à esquerda de uma janela do WebPositivo, o qual está empilhado com outra janela do Rastreador (Tracker) mostrando a pasta fonte haiku. Nesta animação, o usuário clica nas guias das janelas empilhadas para alternadamente trazer uma ou outra para a frente.
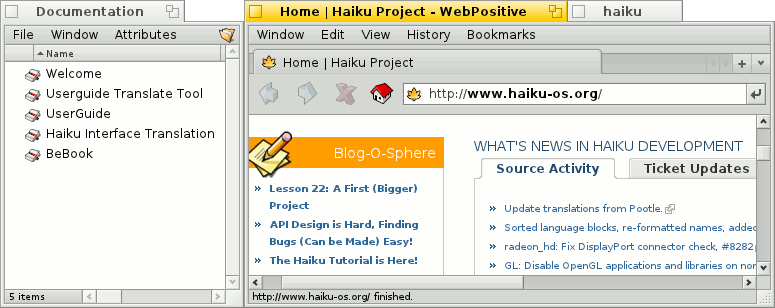
Conectado assim, o grupo de janelas pode ser movido e redimensionado junto - um belo arranjo para trabalhar em um ambiente mais centrado ao projeto. Ao invés de procurar pela janela certa do navegador com a documentação, do editor e do Rastreador (Tracker) e talvez um correio relativo ao projeto no qual está trabalhando, apenas empilhe-os e encaixe-os juntos.
Fazer o arranjo real de janelas é fácil: Pressione OPT ou SUPER (botão do Windows) enquanto arrasta uma janela pela sua guia para outra guia de janela ou borda até que ela esteja realçada. Neste momento, solte o botão do mouse.
Empilhar e Encaixar (Stack & Tile) consiste de duas partes relacionadas.
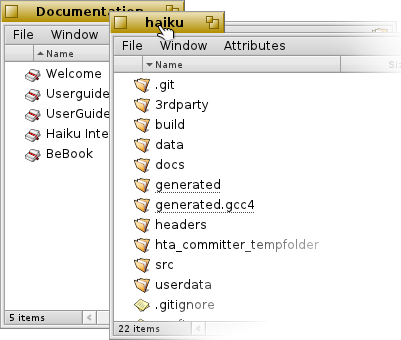 | "Empilhar" é colocar janelas no topo umas das outras, movendo automaticamente as guias amarelas para a posição. |
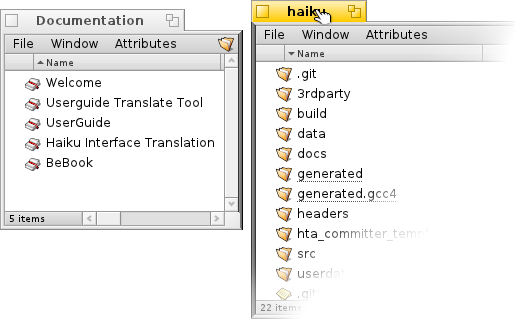 | "Encaixar" significa colar janelas horizontalmente ou verticalmente. |
A separação é feita da mesma maneira, pressionando OPT ou SUPER enquanto arrasta uma janela pela sua guia para fora do grupo.
 Caixas de diálogo Abrir e Salvar
Caixas de diálogo Abrir e Salvar
Ao abrir ou salvar um arquivo de qualquer aplicativo, uma caixa de diálogo como esta aparece:
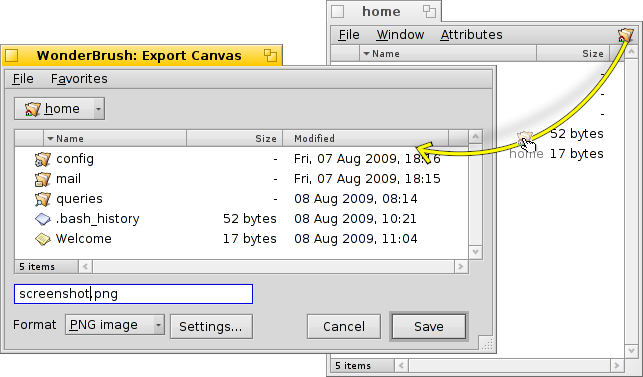
Ela tem todas as coisas usuais: Uma lista de arquivos da pasta corrente para escolher, no caso de uma caixa de diálogo Salvar, um campo de texto para especificar um nome de arquivo e um menu pop-up para diferentes formatos de arquivo e suas definições.
Pode-se escolher as pastas de destino no menu pop-up acima da lista de arquivos.
Se já existe uma janela do Rastreador (Tracker) com o local para um arquivo aberto, pode-se simplesmente arrastar também qualquer arquivo ou a representação da pasta (ou seja, o símbolo na extremidade direita da barra de menu) para dentro da caixa de diálogo. Isto alterna a caixa para aquele novo local.
 Atalhos de teclado
Atalhos de teclado
Muitos atalhos nas caixas de diálogo Abrir e Salvar são os mesmos utilizados no Rastreador (Tracker). Além dos comandos que também estão disponíveis através do menu , existem alguns poucos que não são tão óbvios:
| ALT N | Cria uma nova pasta. | |
| ALT E | Permite renomear o registro selecionado. | |
| ALT ↑ | Move para a pasta de origem. | |
| ALT ↓ or ENTER | Move para dentro da pasta selecionada. | |
| ALT D | Vai para a Área de Trabalho. | |
| ALT H | Vai para a pasta Home. |
For keyboard shortcuts in Haiku in general, see chapter Shortcuts and key combinations.
 Favoritos e pastas recentes
Favoritos e pastas recentes
O menu nas caixas de diálogo Abrir e Salvar mostra pastas recentemente acessadas e locais favoritos que podem ser definidas por você mesmo. Como indicado pela pequena seta, pode-se também usar estes locais para navegar avançando na estrutura através dos submenus.
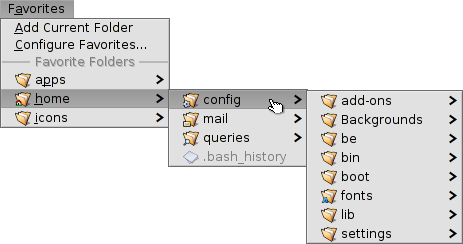
Para adicionar um Favorito, simplesmente navegue para seu destino e escolha . Doravante ela aparecerá em todas as caixas de diálogo abrir/salvar. Para remover um Favorito, escolha e deletar sua entrada.
Todos os Favoritos são mantidos em /boot/home/config/settings/Tracker/Go/. Lá, é possível adicionar e remover vínculos a arquivos e pastas diretamente.
 Replicantes
Replicantes
Replicantes são pequenas partes fechadas de aplicativos que pode ser integrados a outros programas. Habilitados quando a opção do Deskbar está ativa, reconhece-se uma parte replicante de um aplicativo por sua pequena alça, normalmente no canto direito inferior:
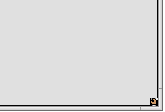
O local que mais aceita Replicantes é a Área de Trabalho: simplesmente arraste e solte a pequena alça sobre ela. A partir desse momento passa a fazer parte da Área de Trabalho e o aplicativo de origem do Replicante não pode ser iniciado por ela.
Um clique com o botão direito do mouse em uma alça Replicante oferece um menu de contexto que mostra a janela do aplicativo de origem e a opção .
Exemplos de aplicativos replicáveis são os gráficos do Monitor de Atividade, o miniaplicativo Espaços de Trabalho ou a Calculadora de Mesa.