 Appearance
Appearance
| Deskbar メニュー: | ||
| 場所: | /boot/system/preferences/Appearance | |
| 設定ファイル: | ~/config/settings/system/app_server/appearance |
Appearance preferencesでHaikuの外見の一部を変更することができます。
 Colors
Colors

最初のタブで、ユーザーインターフェースの各部位の色を変更することができます。ドラッグ・アンド・ドロップによって他のアプリケーションから色を持ってこられるようになっていますので、例えばWonderBrush、Icon-O-Matic、Backgroundsパネルなどから色をドラッグすることができます。
 Antialiasing
Antialiasing
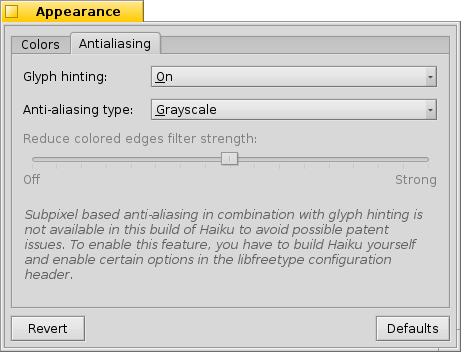
2番目のタブで、画面描画に関する様々な設定を行えます。
 Glyph hinting
Glyph hinting
を有効にすると、すべての文字の縦方向および横方向両端に、必ず2ピクセルの空白が入るようになります。特に、白い背景で黒文字を扱う場合には、これを有効にしたときとしないときとで、結果は完全に対照的になります。有効にした場合、テキストがはっきりして見えます。ネットブックのような低解像度の機器で特に効果的な、用の設定もあります。Hintingをオンにした場合、小さい文字がかなり汚く見えることがありますが、その場合でもテキストエディタやターミナルでHintingの恩恵を受けることができます。
次の拡大したスクリーンショットは、Hintingを有効にした場合と有効にしない場合とで、どれだけ見た目が変わるのかを示しています:
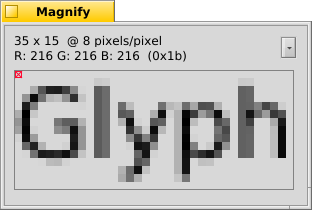 Hinting 無効 | 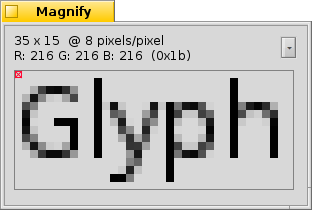 Hinting 有効 |
このページに掲載されているすべてのMagnifyウィンドウは、当然のことながらそれぞれ異なるオプションで描画されている点に注意する必要があります。ですので、例えば黄色いタブの太文字タイトルや、 "33 x 15 @ 8 pixels/pixel"というテキストを比較することで、各設定が実際に作り出す印象を知ることができます。
 Antialiasing type
Antialiasing type
画面描画を改善するもうひとつの方法はAntialiasing(アンチエイリアス)で、テキストだけでなくすべてのベクタグラフィックをサポートします。アンチエイリアスはあるピクセルの色を変更することにより、線をなめらかにします。線をなめらかにする手法には、次の2つがあります:
は、輪郭のピクセルの明るさを変更します。
は、特に(高解像度の)LCDディスプレイを使用する場合にGrayscaleよりもさらになめらかに描画します。LCDディスプレイの1つのピクセルは赤、緑、青の要素で構成されているので、この手法では1ピクセルの明るさを変更するかわりに、1ピクセルより小さな分量だけ輪郭を移動させて輪郭の色を変更します。
先ほどと同様に、次の拡大したスクリーンショットは、この2つの方法の違いを示しています:
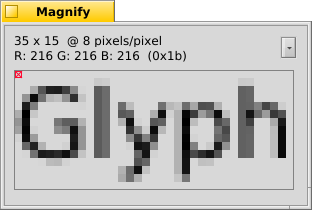 グレイスケール、Hinting 無効 | LCD サブピクセル、Hinting 無効 |
サブピクセル・ベースのアンチエイリアスでは、図形オブジェクトにわずかな色味を帯びた輝きが加わります。この余分な輝きを、誰もが許容するわけではありません。Haikuでは、この2つのアンチエイリアス手法を混ぜて使用することができます。スライダーを使って、あなたにとって最適な混合比を設定することができます。
仮にソースコードを変更して再コンパイルすることで、HintingとLCD subpixelを組み合わせた描画方法を有効にした場合、HintingとGrayscaleを組み合わせたものと見た目を比較すると、次のようになります:
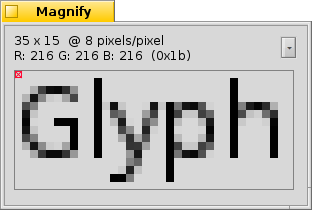 グレイスケール、Hinting 有効 | LCD サブピクセル、Hinting 有効 |
設定パネルの下の部分に、次の2つのボタンがあります:
| すべての項目をデフォルト値に戻します。 | ||
| Appearance preferenceを起動したときの設定に戻します。 |
 日本語
日本語 Français
Français Deutsch
Deutsch Italiano
Italiano Русский
Русский Español
Español Svenska
Svenska Українська
Українська 中文 [中文]
中文 [中文] Português
Português Suomi
Suomi Slovenčina
Slovenčina English
English