 Appearance
Appearance
| Deskbar: | ||
| Location: | /boot/system/preferences/Appearance | |
| Settings: | ~/config/settings/system/app_server/appearance |
The Appearance preferences lets you change some aspects of Haiku's visuals.
 Colors
Colors

In the first tab, , you can change the colors of different parts of the user interface. The color well accepts drag&drops from other programs, letting you drag colors over from e.g. WonderBrush, Icon-O-Matic or the Backgrounds panel.
 Antialiasing
Antialiasing
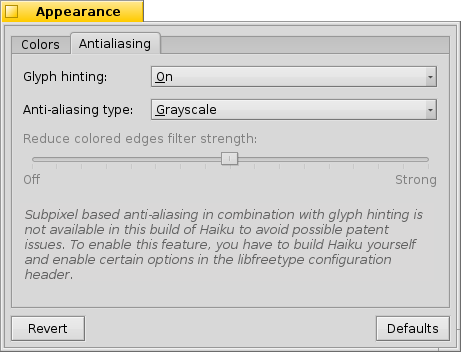
The second tab, , provides different settings for how things are rendered on screen.
 Glyph hinting
Glyph hinting
An activated aligns all letters in such a way that their vertical and horizontal edges rest exactly between two pixels. The result is a perfect contrast, especially when dealing with black on white. Text appears crisper. There's also a setting for that's especially helpful with low resolution devices like netbooks. Small fonts can look pretty bad when hinting is turned on, but with this setting you still have the advantage of hinting for text editors and Terminal.
See the difference hinting makes with these magnified screenshots:
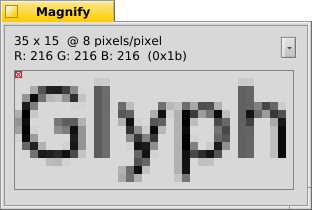 Hinting: off | 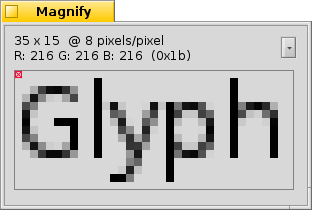 Hinting: on |
It should be pointed out that all the Magnify windows on this page are of course rendered themselves with the different options as well. So, you get a real world impression of the settings by comparing, for example, the bold yellow tab title or the text "33 x 15 @ 8 pixels/pixel".
 Antialiasing type
Antialiasing type
Another technique to improve rendering is Antialiasing, which supports all vector graphics as well as text. It smooths lines by changing the color of certain pixels. There are two methods for that:
changes the intensity of pixels at the edge.
does an even better job, especially with (high resolution) LCD monitors. Instead of the intensity of a pixel, it changes its color which moves an edge by a fraction of a pixel, because LCD displays produce every pixel with a red, green and blue component.
Again, the two different methods with magnified screenshots:
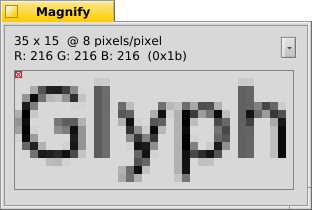 Grayscale, Hinting: off | LCD subpixel, Hinting: off |
Subpixel based antialiasing adds a slight colored shine to objects. Something not everyone tolerates. In Haiku you can mix the two antialiasing methods and find the right setting for you by using a slider.
If you do activate hinting plus LCD subpixel rendering by changing the source and recompiling, this is how it looks compared to hinting with Grayscale:
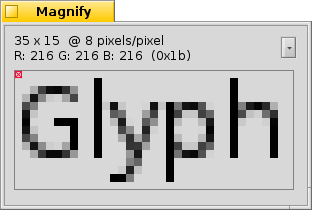 Grayscale, Hinting: on | LCD subpixel, Hinting: on |
At the bottom of the panel are two buttons:
| resets everything to default values. | ||
| brings back the settings that were active when you started the Appearance preferences. |
 English
English Français
Français Deutsch
Deutsch Italiano
Italiano Русский
Русский Español
Español Svenska
Svenska 日本語
日本語 Українська
Українська 中文 [中文]
中文 [中文] Português
Português Suomi
Suomi Slovenčina
Slovenčina