| Hakemisto |
| Sähköpostiviestien lukeminen Uusien sähköpostiviestien luominen Asetukset |
 Sähköposti
Sähköposti
| Työpöytäpalkki | ||
| Sijainti | /boot/system/apps/Mail | |
| Asetukset | ~/config/settings/Mail/ ~/config/settings/Mail/Menu Links/ - Tähän laitetut objektit näkyvät sähköpostiohjelman asiayhteysvalikossa ~/config/settings/Mail/signatures/ - Allekirjoitusten tallennuspaikka ~/config/settings/Mail/status/ - Omien tilojen tallennuspaikka |
Sähköposti on Haikun sähköpostiviestien oletuskatselin ja -muokkain. Sillä ei ole mitään tekemistä itse sähköpostiviestien noutamisen ja lähettämisen kanssa, minkä tekee mail_daemon-taustaprosessi ja se voidaan asettaa Sähköpostiasetukset-ohjelmalla.
Tämä sivu on yleiskatsaus Sähköpostisovellukseen. Lisätietoja siitä, kuinka sähköposti toimii Haikussa, löytyy viitteestä Työpaja sähköpostiviestien hallinnointiin.
 Sähköpostiviestien lukeminen
Sähköpostiviestien lukeminen
Sähköpostitiedoston avaamiseksi Sähköpostiohjelmassa sinun on kaksoisnapsautettava sitä. Käyttöliittymä on aika yksinkertainen:
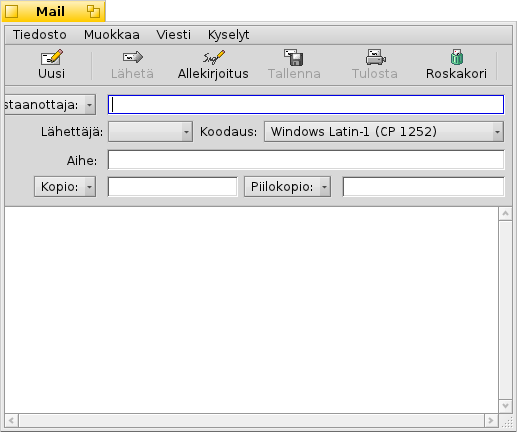
Ylhäällä on valikko ja sen alla valinnainen työkalupalkki sähköpostin kiinnostusalueattribuuteilla (vastaanottaja, lähettäjä, aihe, päivämäärä) ja sähköpostiviestin varsinainen runko. Jos sähköpostiviestissä ilmenee outoja merkkejä tai se on tyhjä, yritä vaihtaa koodausta ponnahdusvalikon -valikosta.
Jos sähköpostiviestissasi on liitteitä, ne on lueteltu viestin lopussa. Hiiren kakkospainikkeealla voi avata asiayhteysvalikon valikkoon tai . Voit myös raahata ja pudottaa liitteen Työpöydälle tai toiseen Seuraaja-ikkunaan.
Useimmat valikon ja työkalupalkin kohdat ovat itsestäänselittäviä, joten keskitymme vain huippukohtiin.
 Tiedosto
Tiedosto
Kun suljet uuden sähköpostiviestin ikkunan, sen tila vaihtuu normaalisti "Uudesta" "Luetuksi". Mutta voit asettaa myös tiloja valitsemalla tilan alivalikosta . Sieltä löydät myös valitsimen , mikä luo sinun omia tilojas, jotka tallennetaan hakemistoon ~/config/settings/Mail/status/.
 Muokkaa
Muokkaa
Tästä löydät kohdan valikon (katso alla) avaamiseksi ja pikanäppäimen, jolla hallinnoit valikkokohtaa , joka avaa Sähköpostiasetukset-paneelin.
 Katso
Katso
Tarvitset näitä kohtaa harvoin, jos koskaan:
| ALT H | Näyttää sähköpostiviestin täydellisen otsakkeen esimerkiksi siltä varalta, että sinun on jäljitettävä sähköpostiviestisi polku. | ||
| Näyttää sähköpostiviestin raakatilassaan, toisin sanoen, kaikkine ohjausmerkkeineen ja esimerkiksi ilman Sähköposti-ohjelman väritettyjä lainauksia tai verkko-osoitteita.. |
 Viesti
Viesti
Eri valinnat sähköpostiviestiin vastaamisessa tarvitsevat ehkä hiukan selittämistä.
| ALT R | Vakio vastaus palvelimelle, joka on lähettänyt sähköpostia sinulle. HUOMAA: Silloin kun on kyse sähköpostituslistapostista, tämä vastaa normaalisti takaisin postituslistalle, ei juuri sille henkilölle, joka kirjoitti viestin! | ||
| OPT ALT R | Toisaalta lähettää suoraan ja vain henkilölle, joka on lueteltu ”Lähettäjä”-attribuutissa. | ||
| VAIHTO ALT R | Vastaa alkuperäiselle lähettäjälle plus kaikille muille alkuperäisen sähköpostiviestin (Kopio-)vastaanottajille. |
Valinnat , and ovat taas aika itsestään selittäviä.
Kun olet avannut sähköpostin Seuraajasta tai kyselytulosikkunasta, ja siirtävät edelliseen tai seuraavaan viestiin luettelossa.
kerää kaikki sähköpostiosoitteet otsakkeesta ja todellisesta sähköpostiviestin rungosta alivalikossa. Osoitteen valitseminen avaa Ihmiset-sovelluksen, jossa voit täydentää ja tallentaa yhteystietoja.
 Kyselyt
Kyselyt
This doesn't work yet, but is intended to hold queries that would show all mail related to the currently open mail, like all from the same sender or same subject/thread.
 Uusien sähköpostiviestien luominen
Uusien sähköpostiviestien luominen
A new email is created by invoking the menu or the corresponding icon from the tool bar of an open email. Or you just start the Mail application or choose from the context menu of the mailbox icon in the Deskbar.
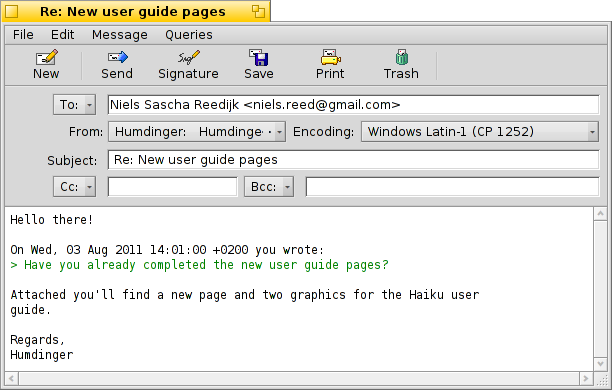
The window is pretty similar to the one when reading mails. The menu and tool bar items are slightly different and the text boxes have to be filled with the recipient's email address, subject and so on, of course.
is short for the anachronistic term "carbon copy" and results in copies of your mail being sent to the listed people. The difference to just listing a buch of addresses in the "To" field is, that you don't directly address the cc'ed people, thereby signaling that you probably don't expect an answer of them.
means "blind carbon copy" which does practically the same as "Cc", but hides the recipients from each other.
You can enter several recipients by separating their addresses with a comma. , , and are pop-up menus. They contain all email addresses on your system found by a query for People files. Their "Group" attribute will sort them in corresponding submenus.
Again, we'll focus on the more interesting features in the menus.
 Tiedosto
Tiedosto
With you can store your work so far and come back to it later. To load it again, choose it from the submenu that will list the result of a query for all mails with the status "Draft".
 Muokkaa
Muokkaa
and or their respective shortcuts ALT ← / → are used to add/remove a level of quoting by adjusting the number of ">" symbols in front of quoted lines. Just select some text in all the lines you want un/quoted and invoke the menu item.
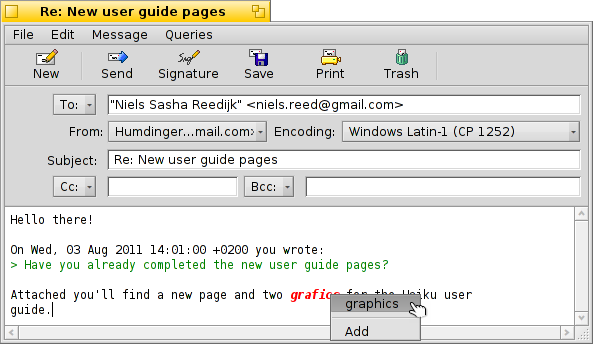
currently only offers corrections of English texts by marking wrong or unknown words red and showing them in italic. Right-clicking such a word opens a context menu offering suggestions to correct the word or to it to the accepted vocabulary.
Then, there are again the items to open Mail's (see below) and a shortcut to managing your , which will open the E-mail preference panel.
 Viesti
Viesti
Valikolla voit lisätä ennakolta määritellyn tekstin sähköpostiviestisi loppuun. Sen alivalikosta voit valita tietyn tekstin tai .
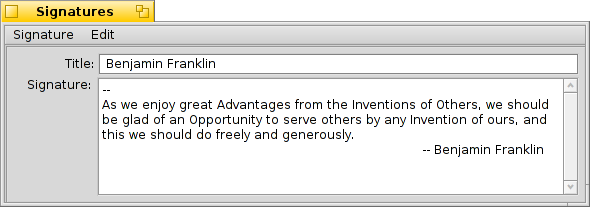
You create new or edit existing signatures with , which will open a window where you enter the text itself and the title of your new sig. There, in the menu, you find items to a specific signature or or the currently loaded one, Signatures should be saved in ~/config/settings/Mail/signatures.
Use and to add/remove files as attachments. You can also drag & drop files from a Tracker window. Be careful though to drop those in the header section (To/From/Subject area at the top) or they'll get pasted into the email body if they are text files.

File attachments are listed below the header section. You can remove a file by invoking a context menu or by selecting it and pressing DEL.
 Kyselyt
Kyselyt
This doesn't work yet, but is intended to hold queries that would show all mail related to the currently open mail, like all to the same recipient or same subject/thread.
 Asetukset
Asetukset
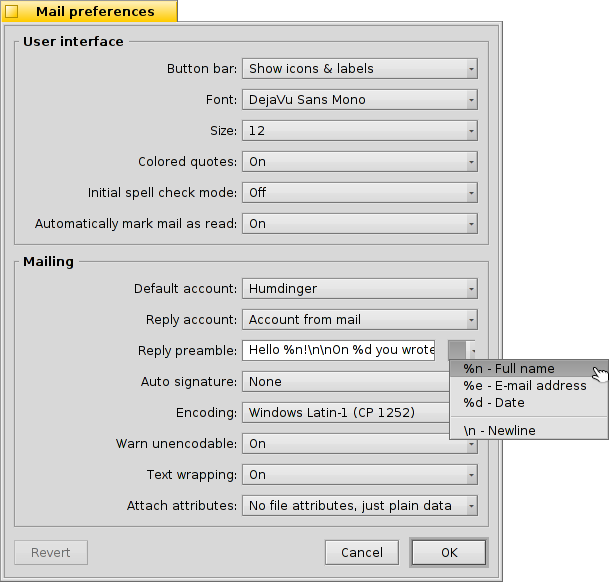
Mail's preferences come in two parts:
 Käyttöliittymä
Käyttöliittymä
| Options to show labels under the icons or hide the tool bar completely. | ||
| Sets the type of font used for the email text. | ||
| Sets the font size. | ||
| Colors different levels of quotation. | ||
| Turns the spell checker on/off on startup. | ||
| If you close an email with the Status "New", you can have it automatically marked as "Read". |
 Mailing
Mailing
| If you have several email accounts, this specifies which to use by default when creating a new message. | ||
| When you reply to a mail, you can either always set in the pop-up menu above, or use the , which will send the mail from the same account that received the original message. | ||
This is inserted before the quoted text in your reply. You can use various variables from the pop-up menu next to the text field. Example: "Hello %n!\n\nOn %d you wrote:\n" produces this:
Hello Dr. Hawking! On Mon, 18 Jan 1998 02:55:16 +0800 you wrote: > so thanks again for the inspiration concerning the cosmological constant. > ...and the rest of the quoted text following... | ||
| Adds a signature automatically to the end of the mail. | ||
| Sets the default encoding. | ||
| If your mail contains characters that can't be encoded with the currently set encoding method, you can turn on being warned about that. That gives you the opportunity to change the encoding before sending. Otherwise unencodable characters are replaced by rectangle symbols. | ||
| Inserts line-breaks every 76 characters which makes mails easier to read. | ||
| You can choose to send BFS' attributes of a file alongside the attachments. This is nice for other Haiku users, as they'll get a "complete" file (think artist, album, title attributes of MP3 files), but may cause confusion (or even suspicion) with others, who will wonder what the additional "BeOS Attributes" attachment might be... Should you opt not to send attributes with your attachments, remember zip up your files before you send them or you'll strip away BFS attributes. |
 Suomi
Suomi Français
Français Deutsch
Deutsch Italiano
Italiano Русский
Русский Español
Español Svenska
Svenska 日本語
日本語 Українська
Українська 中文 [中文]
中文 [中文] Português
Português Slovenčina
Slovenčina English
English