 ShowImage
ShowImage
| Deskbar : | Pas d'entrée : normalement, un double clic sur les fichiers pris en charge assure le lancement. | |
| Localisation : | /boot/system/apps/ShowImage | |
| Réglages : | ~/config/settings/ShowImage_settings |
ShowImage (la visionneuse) vous permet d'afficher des images dans tous les formats pris en charge par les traducteurs de données (DataTranslators). De nouveaux formats sont automatiquement reconnues au fur et à mesure que de nouveaux traducteurs sont ajoutés au système, comme cela a été par exemple le cas pour les icônes vectorielles d'Haiku, les images WonderBrush, ou bientôt les images WebM quand ce format sera devenu disponible.
ShowImage fournit un minimum de fonctionnalités d'édition pour recadrer, faire pivoter et retourner des images ainsi que pour les enregistrer sous un autre format.
 Visualisation
Visualisation

Le menu (Affichage) propose de lancer un diaporama de toutes les images d'un dossier (ou d'un résultat de requête) suivant une vitesse de défilement () de 2 à 20 secondes.
D'autres commandes s'appliquent à l'image actuellement affichée (sans changer la taille de la fenêtre) :
Taille originale () affiche l'image à sa taille réelle, sans aucun facteur de zoom.
Ajuster à la fenêtre () réduit l'image à l'espace disponible dans la fenêtre, par exemple, après avoir zoomé ou redimensionné la fenêtre.
Zoom avant () et Zoom arrière () grossit ou réduit l'image par pas de 10%. Le zoom peut aussi être effectué avec la molette de la souris.
Pour recadrer une image plus grande que la fenêtre, il suffit maintenir le bouton gauche de la souris pendant que vous la déplacer.
Deux réglages ne concernent pas uniquement l'image en cours, mais sont mémorisés quand vous naviguer d'une image à l'autre :
le () applique un filtre très rapide pour lisser les effets de crénelage lors d'un zoom important et améliorer ainsi le rendu de l'image
.
()
étendra les images les plus petites pour remplir l'espace disponible dans la fenêtre courante.
Ensuite, il y a un mode mode plein écran () dans lequel une option recouvre l'image d'une légende affichant le nom du fichier.
Enfin, (afficher la barre d'outils) affiche ou masque les icônes de commandes :

De gauche à droite : image précédente, image suivante, démarrer un diaporama (en mode plein écran), mode de sélection, taille originale, ajuster à la fenêtre, zoom avant, et arrière.
La plupart des commandes les plus souvent utilisés sont également disponibles dans un menu contextuel d'un simple clic droit sur l'image, ce qui est très pratique en mode plein écran.
 Naviguer
Naviguer
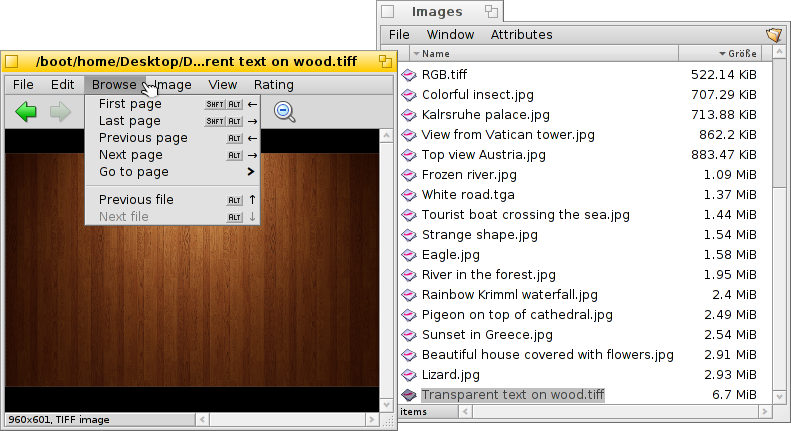
Après avoir ouvert d'une image, vous pouvez parcourir rapidement toutes les autres images du dossier (ou de la fenêtre de résultat d'une requête) en appuyant sur ↑, ↓, ← or →. Vous verrez la sélection changer en conséquence dans la fenêtre du Tracker.
Il existe un moyen rapide pour ouvrir le dossier de l'image courante ou même, pour accéder à son dossier parent ou ses sous-dossiers. Il suffit de cliquer sur la zone d'informations de la barre d'état qui affiche la taille et le format de l'actuel image, et de naviguer dans les sous-menus comme vous le faites avec le Tracker.
Le menu (parcourir) propose un autre type de parcours : Certains formats d'image, comme le TIFF, peuvent contenir plusieurs pages dans un fichier. Les commandes comme (Première page) et (Page suivante) vous permettent de naviguer entre ces pages.
 Édition
Édition
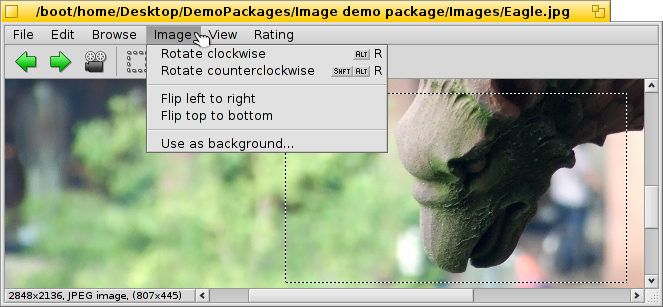
Le menu vous propose les quelques manipulations d'images nécessaires pour une visionneuse : rotation et retournement de l'image. Notez cependant que les données réelle de l'image ne seront pas modifiées. Seul un attribut est ajouté au fichier de sorte qu'il sera affiché de la même manière à la prochaine ouverture.
(utiliser comme fond d'écran…) ouvrira les préférences du fond d'écran (Backgrounds) ce qui vous permettra de redéfinir l'image de fond de vos espaces de travail avec l'image en cours.
Le recadrage est une autre fonction qui peut s'avérer nécessaire. Pour définir le recadrage, vous pouvez passer en "Mode de sélection" ()
à partir du menu "Éditer" (), puis faites glisser la souris avec le bouton gauche enfoncé pour dessiner le nouveau cadre. Si vous ne voulez pas changer de mode avant, vous pouvez créer cette boîte en mode "normal", en maintenant simplement la touche Ctrl et le bouton gauche de la souris enfoncés pendant que vous faites glisser la souris pour dessiner le nouveau cadre. Sans quoi, l'image serait simplement déplacée.
(nettoyer la sélection) or Échap supprimeront la boîte de sélection.
Le chapitre suivant présente comment sauvegarder cette zone recadrée.
 Enregistrement et convertion
Enregistrement et convertion
Pour enregistrer ou convertir une image dans l'un des formats disponibles, Il vous suffit d'invoquer l'option "enregistrer sous…" habituel () à partir du menu Fichier (), sélectionnez le format et choisissiez un nom de fichier.
Vous pouvez aussi faire glisser la sélection et la déposer sur un dossier de destination. Cette dernière méthode est souvent plus rapide, en particulier quand le dossier de destination est déjà ouvert dans une fenêtre du Tracker.

C'est aussi comme cela que l'on finalise le recadrage mentionné ci-dessus. Sélectionnez un cadre tel que décrit ci-dessus, ou choisissez (Modifier | Sélectionner) pour toute l'image, puis faites glisser la sélection et déposez la sur le Bureau ou n'importe quelle fenêtre du Tracker afin de créer un nouvel extrait de image dans le même format que l'original.
Pour enregistrer le fichier dans un autre format, faites glisser la sélection avec le bouton droit de la souris et choisissez un format dans le menu contextuel qui apparait lorsque vous déposez l'image.
 Raccourcis claviers
Raccourcis claviers
Voici une liste des raccourcis les plus utiles :
| ← / ↑ | Image Précédente | |
| → / ↓ | Image Suivante | |
| Suppr | Envoyer à la corbeille | |
| + | Agrandir | |
| - | Réduire | |
| 0 | Taille originale (100% zoom) | |
| 1 | Adapter à la fenêtre | |
| Alt Entrée | Basculer un plein écran (tout comme un double-clic) | |
| Ctrl | En maintenant la touche Ctrl enfoncée, vous pouvez créer un cadre de sélection, sans passer explicitement en mode de sélection. |
 Français
Français Deutsch
Deutsch Italiano
Italiano Русский
Русский Español
Español Svenska
Svenska 日本語
日本語 Українська
Українська 中文 [中文]
中文 [中文] Português
Português English
English