 ShowImage
ShowImage
| Расположение в Deskbar: | Отсутствует в меню Deskbar, обычно запускается по двойному щелчку мыши по файлу изображения. | |
| Расположение в Tracker: | /boot/system/apps/ShowImage | |
| Настройки хранятся по адресу: | ~/config/settings/ShowImage_settings |
ShowImage позволяет просматривать изображения всех форматов, для которых существуют трансляторы обеспечивающие поддержку. Новые форматы начнут автоматически распознаваться с того момента как только транслятор будет добавлен в систему. Так произошло, например, с векторным форматом для иконок Haiku, с изображениями в формате WonderBrush и изображениями в WebM.
ShowImage также позволяет произвести простое редактирование изображения, а именно: обрезать, развернуть, зеркально отобразить и сохранить в другой формат.
 Отображение
Отображение

В меню первые два пункта позволяют запустить всех изображений в папке (или в окне результата поиска) и установить в диапазоне от 2 до 20 секунд.
Следующие команды применяются к отображаемому изображению (без изменения размеров окна):
- отобразить изображение оригинального размера.
- подогнать изображение под размеры окна.
и - увеличить или уменьшить изображение с шагом 10% от оригинального размера. Увеличить и уменьшать также можно при помощи колёсика мыши; если изображение не умещается в окно, то для его прокрутки нажмите левую кнопку мыши и тащите.
Следующие две настройки применяются не только к отображаемому изображению, но и к следующим:
- включить быстрый сглаживающий фильтр.
- подогнать под размеры окна, маленькие изображения будут растянуты до размеров окна.
Следующий пункт меню с опцией - отобразить название файла изображения в нижней части.
Последний пункт, - включить/отключить отображение панели управления:

Рассмотрим иконки на панели и их функционал слева направо: предыдущее изображение, следующее изображение, запустить слайдшоу (в полноэкранном режиме), режим редактирования, оригинальный размер, подогнать под размеры окна, увеличить, уменьшить.
Большинство наиболее часто используемых команд доступны в контекстном меню, которое вызывается правым щелчком мыши в любой области изображения. Очень удобно при использовании полноэкранного режима.
 Просмотр
Просмотр
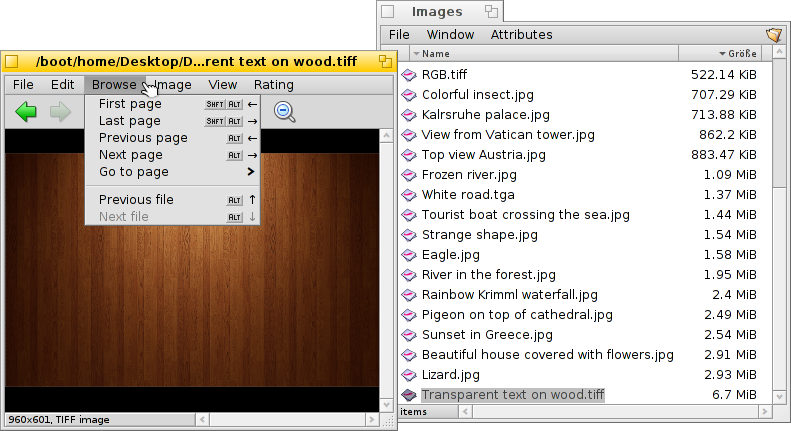
После того, как вы открыли изображение вы можете просмотреть все изображения находящиеся в этой же папке (или в окне результата поиска) при помощи клавиш ↑/↓ и ←/→. Вы можете видеть процесс перемещения от изображения к изображению в окне Tracker.
Есть быстрый способ открыть папку, в которой находится изображение, и даже перейти к её родительской папке. Этот способ заключается в использовании ниспадающей навигации, как в Tracker. Щёлкните левой кнопкой мыши по информационной области, которая находится слева снизу и отображает разрешение и формат текущего изображения.
Рассмотрим меню , которое содержит ряд команд для просмотра специфичных форматов. Некоторые форматы изображений, например TIFF, могут содержать несколько страниц в одном файле. Такие команды как и позволяют переключаться между этими страницами.
 Редактирование
Редактирование
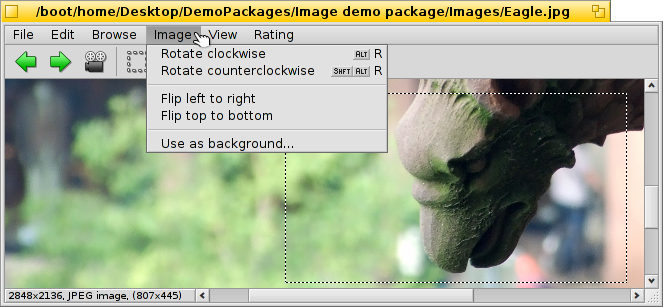
Меню предлагает несколько команд для манипуляций с изображением: поворот и зеркально отображение. Стоит помнить, что само изображение останется нетронутым. К файлу только будет добавлен атрибут, так что при следующем просмотре изображение будет повернуто или зеркально отображено.
- открывает панель настроек фона рабочего стола и устанавливает текущее изображение в качестве фона для рабочих столов.
Cropping is another feature that's needed sometimes. To define the frame to cut to, you can switch to from the menu and drag out a box with your left mouse button. If you don't want to change modes first, you can create this box in "normal mode" by simply holding CTRL while left-click-dragging, which otherwise would just pan the image around.
or ESC will remove the selection box.
The following chapter shows how to actually save the cropped area.
 Сохранение и конвертация
Сохранение и конвертация
To save or convert an image into any available format, you can invoke the normal item from the menu, select the format and choose a file name.
Often quicker, especially when the Tracker window with the destination folder is already open, is using drag & drop.
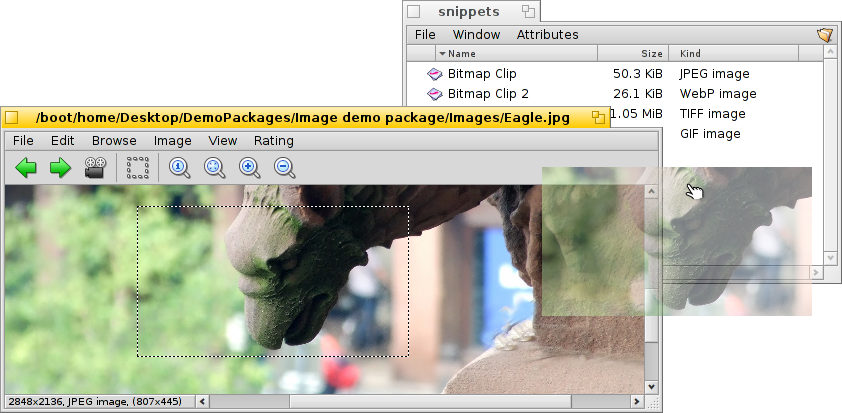
This is also how the above mentioned cropping is finalized. Either select a frame as described above, or choose for the whole image. Then drag & drop the selection onto the Desktop or any Tracker window to create a new image clipping in the same format of the original image.
To save in another file format, do the dragging with the right mouse button and choose a format from the context menu when dropping the image.
 Горячие клавиши
Горячие клавиши
Ниже представлен список наиболее полезных сочетаний клавиш:
| ← / ↑ | Предыдущее изображение | |
| → / ↓ | Следующее изображение | |
| DEL | Удалить в корзину | |
| + | Увеличить | |
| - | Уменьшить | |
| 0 | Оригинальный размер (масштаб 1:1) | |
| 1 | Подогнать под замеры окна | |
| ALT ENTER | Включить/выключить полноэкранный режим (также активируется при помощи двойного щелчка левой клавишей мыши) | |
| CTRL | Удерживая клавишу CTRL, вы можете создать область выделения без перехода в режим редактирования. |
 Русский
Русский Français
Français Deutsch
Deutsch Italiano
Italiano Español
Español Svenska
Svenska 日本語
日本語 Українська
Українська 中文 [中文]
中文 [中文] Português
Português English
English