 Installer
Installer
| Deskbar メニュー: | ||
| 場所: | /boot/system/apps/Installer | |
| 設定ファイル: | なし |
InstallerはHaikuを別のボリュームにコピーするのに使用します。
起動と共にウィンドウに注意事項が表示されるので、よくお読みください。
まだ開発途中のソフトウェアです。バックアップを取っておくか、あとから苦しむことになるか・・・
Installerを使用する前にパーティションを作成しておく必要があります。パーティション編集には、HaikuのDriveSetupが安定するまでGParted LiveCD のようなツールを使ったほうがいいかもしれません。
- HaikuはGRUBブートマネージャーに手動で設定することができます。詳しくはonline guideをご覧ください。
注意事項に同意してを押すと、以下のようなメインウィンドウが表示されます:
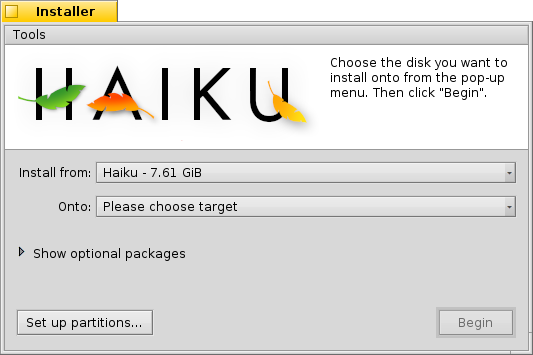
1つ目のポップアップメニューで、Haikuのインストール元を指定します。例えば、すでにHaikuがインストールされたディスクや、インストールCD/USBドライブなどが当てはまります。
2つ目のポップアップメニューで、インストール先を指定します。これは完全に上書きされます。また、あらかじめGPartedのようなパーティショニングツールでパーティションを作っておく必要があります。
Clicking the little expander widget will Show optional packages, if available, that you can choose to install in addition to the basic Haiku.
インストールプロセスを開始する前に、正しいインストール先が選択されているか、最終確認をしてください。をクリックするとDriveSetupが開きます。
を押すと、インストールプロセスが開始します。このプロセスでは基本的にhome/とcommon/以外のファイルをインストール先にコピーされます。そして、インストール先のボリュームを起動可能に設定します。
 ツール
ツール
インストールが完了すると、パーティションは自動的に起動可能に設定されます。ですが、他のオペレーティングシステムやパーティショニングツールがパーティションのブートセクタを書き換えてしまうことがあるかもしれません。その際はインストールCDから起動して、Installerのの部分でHaikuのパーティションを選択した後に、のからパーティションを起動可能に再設定してください。
の他のメニューはで、起動するオペレーティングシステムの選択をするメニューをブートセクタに書き込むために使われています。詳しくは、BootManagerをお読みください。
もし既にGRUBのようなブートマネージャーを利用して手動でHaikuのエントリを追加した場合や、Haikuしかそのマシンで実行しない場合は、BootManagerを使用する必要はありません。
 日本語
日本語 Français
Français Deutsch
Deutsch Italiano
Italiano Русский
Русский Español
Español Svenska
Svenska Українська
Українська 中文 [中文]
中文 [中文] Português
Português Suomi
Suomi Slovenčina
Slovenčina English
English