 Kontroler procesów
Kontroler procesów
| Deskbar: | ||
| Ścieżka: | /boot/system/apps/ProcessController | |
| Ustawienia: | brak |
 Podstawowym zadaniem Kontrolera procesów jest wyświetlanie aktywności procesorów oraz ilości użytej pamięci. Pozwala on monitorować poszczególne zespoły, zmieniać ich priorytet i zabijać je, jeżeli się zawieszą. W wieloprocesorowym środowisku umożliwia wyłączanie pojedynczych procesorów/rdzeni. Gdy Tracker lub Deskbar ulegną awarii, można je zrestartować z poziomu menu Kontrolera procesów.
Podstawowym zadaniem Kontrolera procesów jest wyświetlanie aktywności procesorów oraz ilości użytej pamięci. Pozwala on monitorować poszczególne zespoły, zmieniać ich priorytet i zabijać je, jeżeli się zawieszą. W wieloprocesorowym środowisku umożliwia wyłączanie pojedynczych procesorów/rdzeni. Gdy Tracker lub Deskbar ulegną awarii, można je zrestartować z poziomu menu Kontrolera procesów.
Wskaźniki po lewej pokazują wykorzystanie procesorów, pasek po prawej to użycie pamięci. Liczba wskaźników zależy od liczby procesorów/rdzeni w komputerze.
Uruchomiony po raz pierwszy, Kontroler procesów zapyta czy uruchomić się w oknie, czy w Deskbarze. W trybie okna można zmieniać rozmiar wskaźników przez zmianę jego rozmiaru, a następnie użyć uchwytu replikanta by przeciągnąć go na Pulpit.
Bez względu na tryb, główne menu wywołuje się prawym przyciskiem myszy.
Aby usunąć aplet z Deskbara, odznacz w menu kontekstowym.
Zakańczanie aplikacji
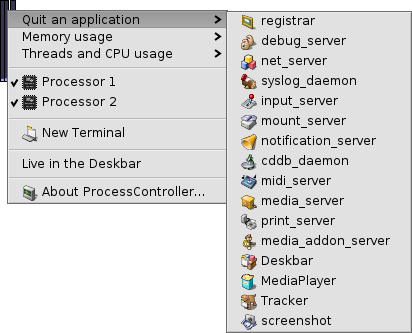
Aby zakończyć aplikację, wystarczy wybrać jej nazwę z menu . Aplikacja zostanie zakończona w czysty sposób, tak jak w przypadku kliknięcia przycisku zamykania okna. Należy jednak uważać na procesy systemowe, takie jak serwery i demony. Ich zakończenie można zdestabilizować system.
Użycie pamięci
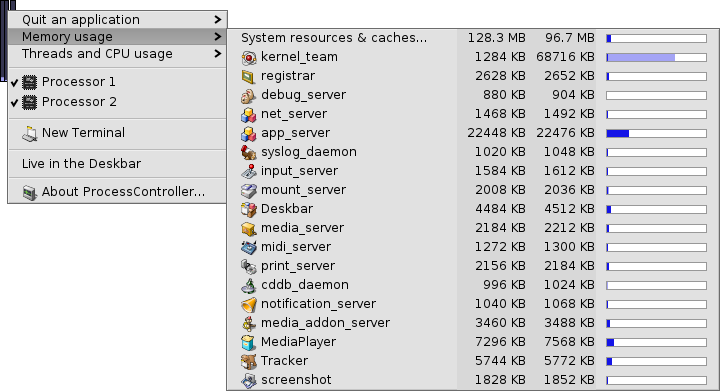
Monitorowanie użytej pamięci jest raczej niedokładne.
To menu pozwala monitorować użycie pamięci poszczególnych zespołów w systemie. Obok nazwy zespołu znajdują się dwie kolumny: pierwsza informuje o ilości zarezerwowanej pamięci do zapisu, druga wyświetla całą zajętą pamięć, włączając w to obszary tylko do odczytu (np. biblioteki współdzielone).
Pierwszy wiersz Zasoby systemowe i pamięć podręczna... wyświetla zsumowaną ilość pamięci używanej przez system i wszystkie aplikacje. Długość niebieskiego paska zależy od całkowitej fizycznej pamięci w komputerze. Kolejne wiersze pokazują pamięć używaną przez poszczególne procesy. Tutaj długość paska zależy od faktycznie używanej pamięci.
| Pamięć używana tylko przez daną aplikację (z możliwością zapisu) | ||
| Pamięć z włączeniem obszarów tylko do odczytu (może być współdzielona z innymi aplikacjami) |
Wątki i użycie procesora
To menu pozwala zmieniać priorytety wątków, zabijać zespoły i je debugować.
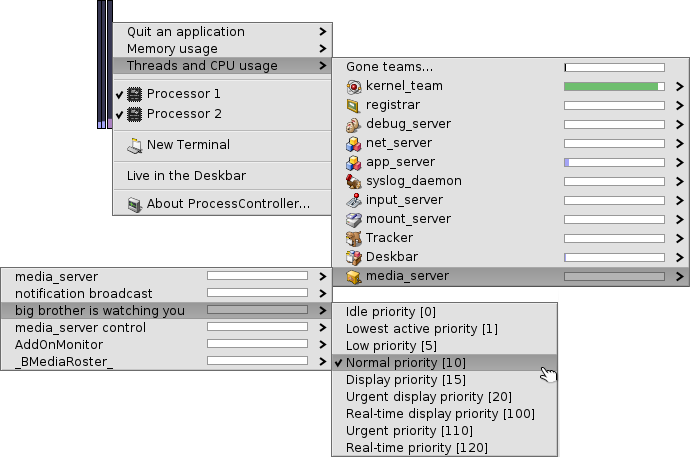
| Kod jądra | ||
| Kod użytkownika | ||
| Wątek bezczynności |
Na pierwszym poziomie wyświetlone są nazwy zespołów. Klikając na nie, można zabijać całe zespoły. Ciemnoniebieska część paska to czas spędzony w kodzie jądra, jasnoniebieska – w kodzie użytkownika, zielona – na bezczynności. Pasek wypełniony na niebiesko oznacza, że zespół używa całej mocy procesora.
Drugi poziom pokazuje poszczególne wątki danego zespołu. Podobnie jak wyżej, można na nie klikać, aby je zabić lub zdebugować. Pasek wypełniony na niebiesko oznacza że wątek maksymalnie obciąża jeden procesor/rdzeń.
Ostatni poziom menu pozwala zmienić priorytet wątku. Ostrożnie! Co do zasady, priorytet wątku powinien być odwrotnie proporcjonalny do jego użycia procesora, tzn. im więcej czasu wątek używa, tym jego priorytet powinien być niższy. Ogólnie rzecz biorąc, nie mieszaj w priorytetach aplikacji; skontaktuj się z autorem, to jego zadanie.