 Controllore processo
Controllore processo
| Deskbar: | ||
| Percorso: | /boot/system/apps/Controllore processo | |
| Impostazioni: | nessuna |
 Il compito principale dell'applet ProcessController è quello di mostrare l'attività della CPU (s) e la quantità di memoria utilizzata. Esso consente il monitoraggio di singoli team, cambiare la loro priorità, e ucciderli se il programma si blocca. In ambienti multiprocessore che consente di disabilitare singoli processori / core. Quando incidente Tracker o deskbar poterli riavviare dal menu di ProcessController.
Il compito principale dell'applet ProcessController è quello di mostrare l'attività della CPU (s) e la quantità di memoria utilizzata. Esso consente il monitoraggio di singoli team, cambiare la loro priorità, e ucciderli se il programma si blocca. In ambienti multiprocessore che consente di disabilitare singoli processori / core. Quando incidente Tracker o deskbar poterli riavviare dal menu di ProcessController.
Indicatori sulla sinistra mostrano l'utilizzo di ogni CPU, mentre la barra sulla destra mostra il consumo di memoria. Ricordate che il numero degli l'indicatori dipendono dal numero di processori /nucleo nel computer.
Se non ancora in esecuzione, lanciando ProcessController chiede se si dovrebbe aprire in modalità finestra o vivono nella Deskbar. In modalità finestra è possibile ridimensionare la barra-display ridimensionando la finestra e quindi utilizzare il Replicant maniglia per trascinarla sul desktop.
Ovunque è installato, è gestito tramite un menu di scelta rapida.
Per rimuovere l'applet di nuovo dal deskbar, deselezionare nel suo menu contestuale.
Chiudere un'applicazione
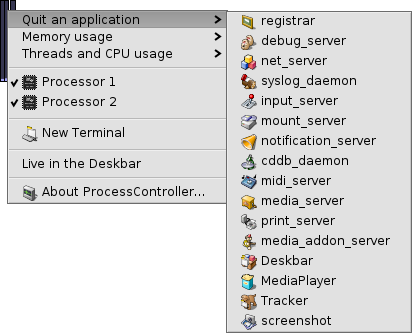
Per chiudere un'applicazione basta scegliere il nome dal menu. Questo è un modo pulito per chiudere app, proprio come cliccando sul suo pulsante di chiusura.Fare attenzione a non uscire dai processi di sistema come server o demoni, tuttavia. Il sistema può smettere di funzionare in modo affidabile.
Utilizzo della memoria
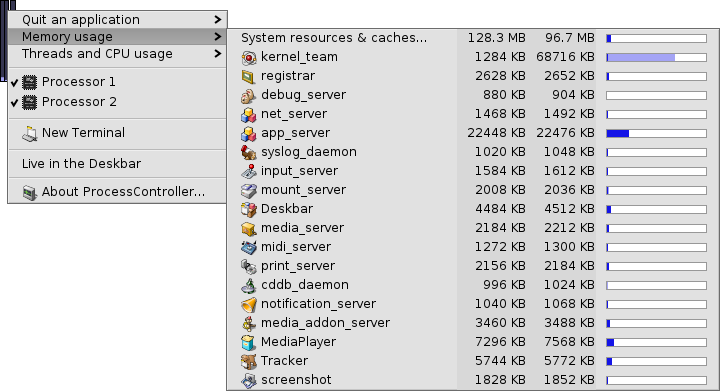
Monitorizzare la memoria può essere piuttosto impreciso.
Questo menu consente di monitorare l'utilizzo di memoria di diversi team nel vostro sistema. Accanto al nome della squadra ci sono due colonne: la prima con l'ammontare riservato per memoria scrivibile, mentre il secondo mostra tutta la memoria anche in sola lettura dello spazio (librerie condivise per esempio).
La prima fila le risorse di sistema & cache ... mostra la quantità totale di memoria utilizzata dal sistema e tutte le applicazioni. La lunghezza della barra blu è basato sulla memoria fisica totale del computer. Le righe successive mostrano memoria utilizzata da ogni processo. Si noti che la lunghezza della barra si basa solo sulla parte effettivamente utilizzata della memoria.
| Memoria utilizzata solo per l'applicazione data (con accesso di scrittura) | ||
| Memoria di sola lettura tra spazio (può essere condiviso con altre applicazioni) |
Fili e utilizzo della CPU
Questo menu consente di modificare le priorità dell filo, uccidere le squadre o eseguirne il debug.
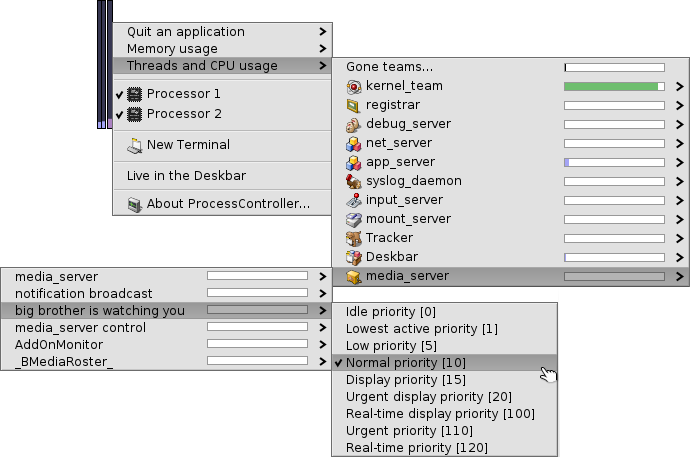
| Codice del kernel | ||
| Codice utente | ||
| Filo inattivo |
Al primo livello vengono visualizzati nomi di squadra. Cliccando su uno, si può uccidere tutta la squadra. Il blu scuro parte della barra è il tempo trascorso in codice del kernel, l'azzurro parte nel codice utente, la parte verde nel thread inattivo (s). Una barra completamente riempita con mezzi blu che la squadra sta usando tutto il potere processoring.
Il secondo livello mostra le discussioni particolare di una squadra. Facendo clic su uno, è possibile eseguire il debug o ucciderlo. Una barra completamente riempita con mezzi blu che il thread è pegging un processore / core.
L'ultimo livello del menu consente di cambiare la priorità di un thread. State attenti con quello! Come regola generale la priorità di un thread deve essere inverso il suo utilizzo della CPU. Questo è, più si cerca di rivendicare il tempo di CPU, minore dovrebbe essere è la priorità. In generale, non si scherza con le priorità di una app; contattare il suo autore, questo è il suo affare.