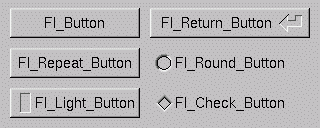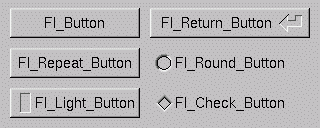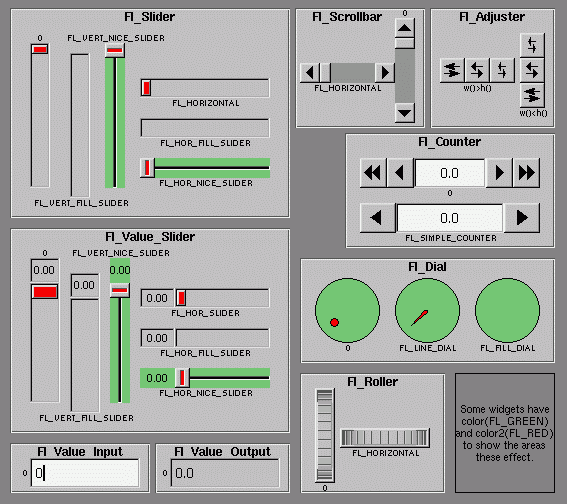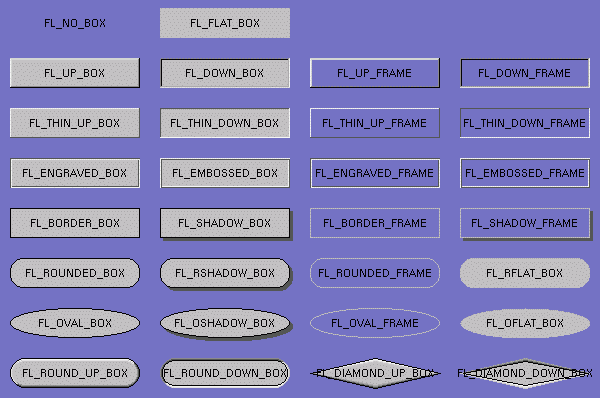This chapter describes many of the widgets that are provided with FLTK
and covers how to query and set the standard attributes.
Buttons
FLTK provides many types of buttons:
- Fl_Button - A standard push button.
- Fl_Check_Button - A button with a check box.
- Fl_Light_Button - A push button with a light.
- Fl_Repeat_Button - A push button that repeats when held.
- Fl_Return_Button - A push button that is activated by the
Enter key.
- Fl_Round_Button - A button with a check circle.
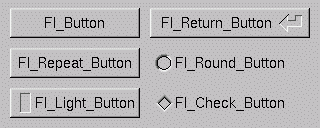
For all of these buttons you just need to include the corresponding
<FL/Fl_xyz_Button.H> header file. The constructor takes the
bounding box of the button and optionally a label string:
Fl_Button *button = new Fl_Button(x, y, width, height, "label");
Fl_Light_Button *lbutton = new Fl_Light_Button(x, y, width, height);
Fl_Round_Button *rbutton = new Fl_Round_Button(x, y, width, height, "label");
Each button has an associated
type() which allows it to behave as a push button, toggle
button, or radio button:
button->type(0);
lbutton->type(FL_TOGGLE_BUTTON);
rbutton->type(FL_RADIO_BUTTON);
For toggle and radio buttons, the
value() method returns the current button state (0 = off,
1 = on). The set() and
clear() methods can be used on toggle buttons to turn a
toggle button on or off, respectively. Radio buttons can be turned on
with the setonly() method; this
will also turn off other radio buttons in the same group.
Text
FLTK provides several text widgets for displaying and receiving text:
- Fl_Input - A standard one-line text input field.
- Fl_Output - A standard one-line text output field.
- Fl_Multiline_Input - A standard multi-line text input
field.
- Fl_Multiline_Output - A standard multi-line text output
field.
The Fl_Output and Fl_Multiline_Output widgets allow
the user to copy text from the output field but not change it.
The value() method
is used to get or set the string that is displayed:
Fl_Input *input = new Fl_Input(x, y, width, height, "label");
input->value("Now is the time for all good men...");
The string is copied to the widget's own storage when you set the
value() of the widget.
Valuators
Unlike text widgets, valuators keep track of numbers instead of
strings. FLTK provides the following valuators:
- Fl_Counter - A widget with arrow buttons that shows the
current value.
- Fl_Dial - A round knob.
- Fl_Roller - An SGI-like dolly widget.
- Fl_Scrollbar - A standard scrollbar widget.
- Fl_Slider - A scrollbar with a knob.
- Fl_Value_Slider - A slider that shows the current value.
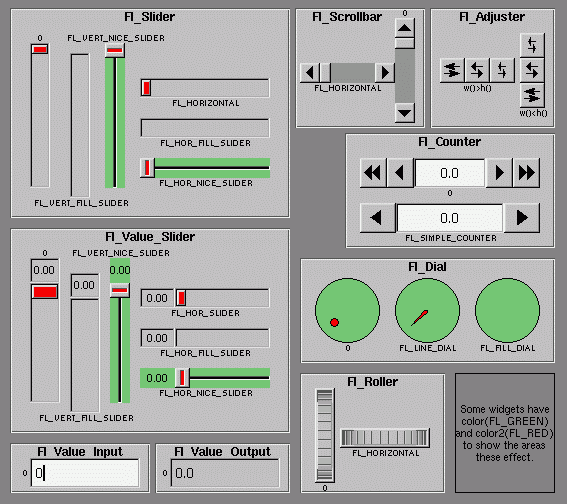
The value()
method gets and sets the current value of the widget. The
minimum() and
maximum() methods set the range of values that are reported by
the widget.
Groups
The Fl_Group widget class is used as a general purpose
"container" widget. Besides grouping radio buttons, the groups are
used to encapsulate windows, tabs, and scrolled windows. The following
group classes are available with FLTK:
- Fl_Double_Window - A double-buffered window on the screen.
- Fl_Gl_Window - An OpenGL window on the screen.
- Fl_Group - The base container class; can be used to group
any widgets together.
- Fl_Scroll - A scrolled window area.
- Fl_Tabs - Displays child widgets as tabs.
- Fl_Window - A window on the screen.
Setting the Size and Position of Widgets
The size and position of widgets is usually set when you create them.
You can access them with the x(), y(), w(),
and h() methods.
You can change the size and position by using the position(),
resize(), and size() methods:
button->position(x, y);
group->resize(x, y, width, height);
window->size(width, height);
If you change a widget's size or position after it is displayed you
will have to call redraw() on the widget's parent.
FLTK stores the colors of widgets as an 8-bit number that is an index
into a color palette of 256 colors. This is not the X or WIN32
colormap, but instead is an internal table with fixed contents.
There are symbols for naming some of the more common colors:
- FL_BLACK (this is the default label color)
- FL_RED
- FL_GREEN
- FL_YELLOW
- FL_BLUE
- FL_MAGENTA
- FL_CYAN
- FL_WHITE (this is the default background color of text widgets)
- FL_GRAY (this is the default background color of most widgets)
The widget color can be set using the color() method:
button->color(FL_RED);
Similarly, the label color can be set using the labelcolor()
method:
button->labelcolor(FL_WHITE);
The type Fl_Boxtype stored and returned in
Fl_Widget::box() is an enumeration defined in
<Enumerations.H>:
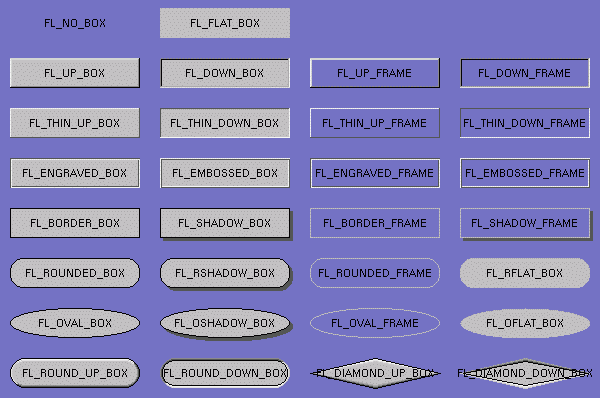
FL_NO_BOX means nothing is drawn at all, so whatever is
already on the screen remains. The FL_..._FRAME types only
draw their edges, leaving the interior unchanged. In the above diagram
the blue color is the area that is not drawn by the box.
Making your own Boxtypes
You can define your own boxtypes by making a small function that draws
the box and adding it to the table of boxtypes.
The Drawing Function
The drawing function is passed the bounding box and background color
for the widget:
void xyz_draw(int x, int y, int w, int h, Fl_Color c) {
...
}
A simple drawing function might fill a rectangle with the given color
and then draw a black outline:
void xyz_draw(int x, int y, int w, int h, Fl_Color c) {
fl_color(c);
fl_rectf(x, y, w, h);
fl_color(FL_BLACK);
fl_rect(x, y, w, h);
}
Adding Your Box Type
The Fl::set_boxtype() method adds or replaces the specified
box type:
#define XYZ_BOX FL_FREE_BOXTYPE
Fl::set_boxtype(XYZ_BOX, xyz_draw, 1, 1, 2, 2);
The last 4 arguments to Fl::set_boxtype() are the offsets for
the bounding box that should be subtracted when drawing the label
inside the box.
The label(), align(), labelfont(),
labelsize(), and labeltype() methods control the labeling
of widgets.
label()
The label() method sets the string that is displayed for the
label. For the FL_SYMBOL_LABEL and image label types the
string contains the actual symbol or image data.
align()
The align() method positions the label. The following
constants are defined (they may be OR'd together as needed):
- FL_ALIGN_CENTER - center the label in the widget.
- FL_ALIGN_TOP - align the label at the top of the widget.
- FL_ALIGN_BOTTOM - align the label at the bottom of the
widget.
- FL_ALIGN_LEFT - align the label to the left of the widget.
- FL_ALIGN_RIGHT - align the label to the right of the
widget.
- FL_ALIGN_INSIDE - align the label inside the widget.
- FL_ALIGN_CLIP - clip the label to the widget's bounding
box.
- FL_ALIGN_WRAP - wrap the label text as needed.
labeltype()
The labeltype() method sets the type of the label. The
following standard label types are included:
- FL_NORMAL_LABEL - draws the text.
- FL_NO_LABEL - does nothing
- FL_SYMBOL_LABEL - draws "@xyz" labels, see "
Symbol Labels"
- FL_SHADOW_LABEL - draws a drop shadow under the text
- FL_ENGRAVED_LABEL - draws edges as though the text is
engraved
- FL_EMBOSSED_LABEL - draws edges as thought the text is
raised
To make bitmaps or pixmaps you use a method on the
Fl_Bitmap or Fl_Pixmap
objects.
Making Your Own Label Types
Label types are actually indexes into a table of functions that draw
them. The primary purpose of this is to let you reuse the label()
pointer as a pointer to arbitrary data such as a bitmap or pixmap. You
can also use this to draw the labels in ways inaccessible through the
fl_font mechanisim (e.g. FL_ENGRAVED_LABEL) or with
program-generated letters or symbology.
Label Type Functions
To setup your own label type you will need to write two functions to
draw and measure the label. The draw function is called with a pointer
to a Fl_Label structure containing the
label information, the bounding box for the label, and the label
alignment:
void xyz_draw(Fl_Label *label, int x, int y, int w, int h, Fl_Align align) {
...
}
The label should be drawn inside this bounding box, even if
FL_ALIGN_INSIDE is not enabled. The function is not called if the
label value is NULL.
The measure function is called with a pointer to a
Fl_Label structure and references to the width and height:
void xyz_measure(Fl_Label *label, int &w, int &h) {
...
}
It should measure the size of the label and set w and h
to the size it will occupy.
Adding Your Label Type
The Fl::set_labeltype method creates a label type using your
draw and measure functions:
#define XYZ_LABEL FL_FREE_LABELTYPE
Fl::set_labeltype(XYZ_LABEL, xyz_draw, xyz_measure);
The label type number n can be any integer value starting at
the constant FL_FREE_LABELTYPE. Once you have added the label
type you can use the labeltype() method to select your label
type.
The Fl::set_labeltype method can also be used to overload
an existing label type such as FL_NORMAL_LABEL.
The FL_SYMBOL_LABEL label type uses the label()
string to look up a small drawing procedure in a hash table. For
historical reasons the string always starts with '@'; if it starts with
something else (or the symbol is not found) the label is drawn
normally:
 The @ sign may be followed by the following optional "formatting"
characters, in this order:
The @ sign may be followed by the following optional "formatting"
characters, in this order:
- '#' forces square scaling, rather than distortion to the widget's
shape.
- +[1-9] or -[1-9] tweaks the scaling a little bigger or smaller.
- [1-9] - rotates by a multiple of 45 degrees. '6' does nothing,
the others point in the direction of that key on a numeric keypad.
Callbacks
Callbacks are functions that are called when the value of a widget
changes. A callback function is sent a Fl_Widget pointer of
the widget that changed and optionally a pointer to data of some sort:
void xyz_callback(Fl_Widget *w, void *data) {
...
}
The callback() method sets the callback function for a
widget. You can optionally pass a pointer to some data needed for the
callback:
int xyz_data;
button->callback(xyz_callback, data);
Normally callbacks are performed only when the value of the widget
changes. You can change this using the
when() method:
button->when(FL_WHEN_NEVER);
button->when(FL_WHEN_CHANGED);
button->when(FL_WHEN_RELEASE);
button->when(FL_WHEN_RELEASE_ALWAYS);
button->when(FL_WHEN_ENTER_KEY);
button->when(FL_WHEN_ENTER_KEY_ALWAYS);
button->when(FL_WHEN_CHANGED | FL_WHEN_NOT_CHANGED);
Shortcuts
Shortcuts are key sequences that activate widgets (usually buttons or
menu items). The shortcut() method sets the shortcut for a
widget:
button->shortcut(FL_Enter);
button->shortcut(FL_SHIFT + 'b');
button->shortcut(FL_CTRL + 'b');
button->shortcut(FL_ALT + 'b');
button->shortcut(FL_CTRL + FL_ALT + 'b');
button->shortcut(0); // no shortcut
The shortcut value is the key event value (the ASCII value or one of
the special keys like FL_Enter) combined
with any modifiers (like shift, alt, and control).