 图片查看器
图片查看器
| 桌面栏: | 没有程序入口,通常通过双击所支持的文件进行启动。 | |
| 位置: | /boot/system/apps/ShowImage | |
| 设置: | ~/config/settings/ShowImage_settings |
图像查看器允许您查看数据解码器支持的各种格式的图像。当新的解码器添加到系统时,新的图像格式将自动识别。目前系统已经支持了 Haiku 的矢量图标文件,WonderBrush 图像,例如,当 WebM 图像可用时。
图像查看器提供了最小的编辑支持,剪裁,旋转,翻转图像以及保存图像为其他格式。
 查看
查看
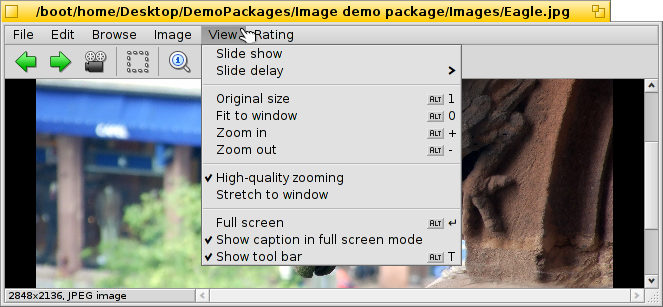
菜单能够以 得形式查看文件夹(或查询结果窗口)中的所有图像并且可以设置 为 2~12 秒。
其他可用于当前显示图像的命令(无需修改窗口大小):
以 100% 的比例显示图像。
缩放图像以适应窗口边框,如放大之后,或调整窗口之后。
和 以 10% 的幅度缩放图像。缩放也可以通过鼠标进行;为了查看一个尺寸大于窗口的图像内容,只需左键点击图像,然后拖动鼠标即可。
有两个设置不适用于当前显示图像,并且在浏览图像时将被记忆:
在缩放以减少锯齿状线时, 将使用一个快速的滤镜并创建出平滑的结果。
将会放大小的图像铺满当前窗口。
还有一个 选项的 模式,它可以在图像的底部显示文件名称。
最后, 将会显示/隐藏图形空间:

从左至右依次为:上一个图像,下一个图像,启动幻灯片(全屏模式),选择模式,原始大小,适合窗口,放大,缩小。
多数常用的命令可以通过右键点击图像的菜单来获得。全屏模式时非常方便。
 浏览
浏览
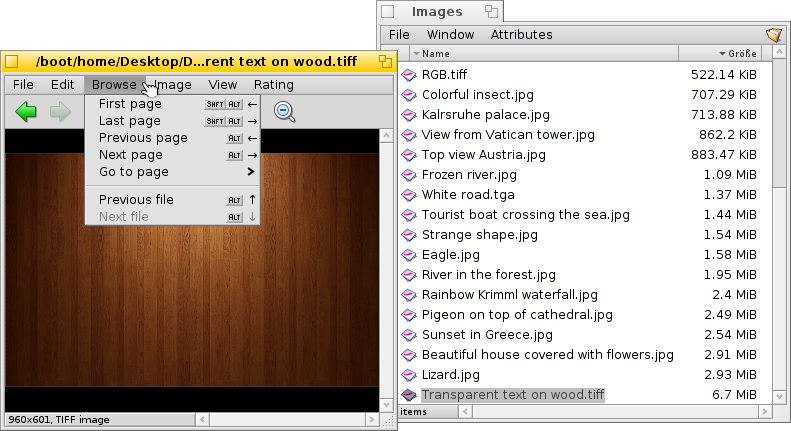
打开图像之后,您可以通过 ↑/↓ 或 ←/→ 按键快速的浏览该文件夹中的所有其他图像。您可以在文件浏览器窗口中看到相应选择项的变动。
还有一种打开当前图像所处文件夹及导航至其父文件夹和子文件夹的快捷方法。和文件浏览器中的 深层导航 非常相似,点击状态栏中的显示当前图像大小和格式等信息的区域。
查看 菜单,其中显示了其他的浏览方式:一些图像格式,如 TIFF,可以在一个文件中包含多个页面。 和 等命令可以让您浏览这些页面。
 编辑
编辑
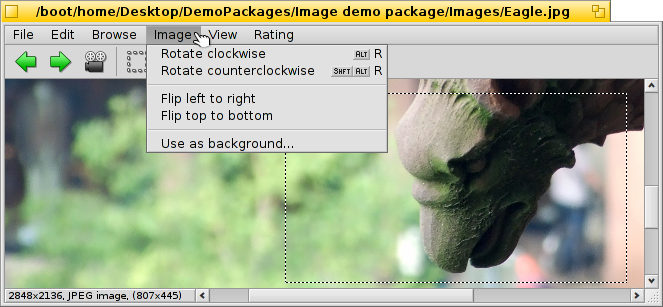
菜单提供了图像查看器所需的最少操作:旋转和翻转图像。然而需要注意的是,实际的图像数据将不发生改变。只是添加了属性到该文件,因此当您下次打开它时,将会显示为旋转或翻转。
将会打开 桌面背景 首选项将当前图片设置为您的工作区背景。
有时候,您也可能需要用到剪裁这一特性。为了定义剪裁的区域,您需要从 菜单切换到 ,并且使用左键拖拽出矩形框。如果您不希望首先修改模式,您可以只需在“常规模式”下使用左键拖拽时按下 CTRL 键,但这样可能会将图像到处摇动。
和 ESC 将会删除选择框。
下一节将会介绍如何保存剪裁区域。
 保存和转换
保存和转换
为了将图像保存或转换为其他可用格式,您可以从 菜单中选择 ,然后选择格式并输入文件名。
如果目标文件夹在文件浏览器中已经打开,通常更快的是使用拖拽操作。

这就是上述裁剪操作的最终结果。如上述的选择区域,以及使用 应用于整个图像。然后拖拽选中部分到桌面或者其他的文件浏览器窗口以便以同一格式新建图像。
为了保存为其他文件格式,使用右键拖拽,并且在拖动图像时从右键菜单中选择文件格式。
 快捷键
快捷键
下面是最常使用的快捷键列表:
| ← / ↑ | 上一个图像 | |
| → / ↓ | 下一个图像 | |
| DEL | 移动到垃圾箱 | |
| + | 放大 | |
| - | 缩小 | |
| 0 | 原始大小 | |
| 1 | 适合窗口 | |
| ALT ENTER | 切换全屏模式(也可以双击) | |
| CTRL | 按下 CTRL 键,您可以创建选择框而无须显式的切换到选择模式。 |
 中文 [中文]
中文 [中文] Français
Français Deutsch
Deutsch Italiano
Italiano Русский
Русский Español
Español Svenska
Svenska 日本語
日本語 Українська
Українська Português
Português English
English