| L'indice del filesystem |
|
La finestra di ricerca Query di base - "per Nome" Query avanzate - "per Attributo" Query ancora più avanzate - "per Formula" La finestra dei risultati Modelli di query |
Le query
Una query è una ricerca di file basata sugli attributi e può essere eseguita nel Tracker e nel Terminale. Tutte le query vengono salvate in /boot/home/queries/ e vi rimangono sette giorni prima di essere eliminate. Nota, queste non sono solamente liste dei risultati delle ricerche ma formule per effettuare le query che attivano una nuova ricerca ogni volta che vengono aperte.
Non è necessario fare doppio click per rieseguire una query. E' possibile vedere i dettagli di una query salvata come se fosse una qualsiasi altra cartella seplicemente facendo click destro su di essa e navigando tramite i sottomenu.
 La finestra di ricerca
La finestra di ricerca
Si può eseguire una nuova query lanciando dal menu della Deskbar, da qualsiasi finestra del Tracker o dal Desktop (che in realtà è una finestra del Tracker a schermo intero). La scorciatioia da tastiera è ALT F. La finestra di ricerca si presenta così:
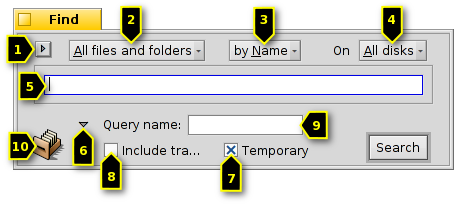
Salva i parametri di ricerca o seleziona le query precedentemente salavate, così come in Modelli di Query.
Affina la ricerca rispetto per i tipi di file specifici.
- Definisce il metodo di ricerca:
- - una ricerca in base al nome del file o della cartella
- - una ricerca avanzata, si possono specificare i termini di ricerca per uno o più attributi
- - una ricerca ancora più avanzata, è possibile mettere a punto un termine di ricerca complesso
Seleziona su quali unità cercare.
Il termine di ricerca.
Visualizza o nasconde opzioni aggiuntive.
Non selezionare la casella se non vuoi che la query venga distrutta dopo 7 giorni.
Spunta se vuoi che la tua ricerca .
Facoltativamente, inserisci il nome della query se vuoi che venga salvata.
Per salvare la query è possibile trascinare e rilasciare questa icona in qualsiasi posizione. In questo modo con il tasto destro del mouse si può salvare la ricerca come template.
 Query di base - "per nome"
Query di base - "per nome"
Se si desidera semplicemente trovare tutti i file e le cartelle sui dischi che corrispondono ad un modello specifico, basta lasciare il metodo di ricerca su , ed inserire il termine di ricerca nella casella di testo e successivamente premere ENTER.
 Query avanzate - "per attributo"
Query avanzate - "per attributo"
Si possono creare delle query più avanzate cercando in base agli attributi di tipi di file specifici. Per fare ciò, questi attributi devono essere indicizzati.
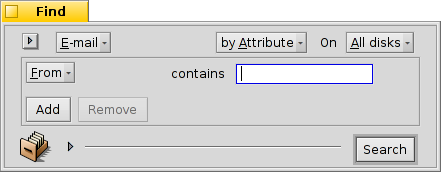
E' possibile iniziare impostando il tipo di file da , per esempio, e cambiando il metodo di ricerca in .
Questo aggiunge un menu pop-up a sinistra della casella di testo e, sotto di questo, i bottoni e . Dal menu è possibile scegliere con quali attributi fare una query. Con e invece è possibile effettuare una query con attributi addizionali o rimuoverli. Questi attributi possono essere collegati con AND/OR.
Facciamo per esempio una email query:

This is your Find window when you're looking for all emails Clara Oswald has sent to you in the last two months that had in the subject "sufflé" or "impossible".
As you see, searching through time-based attributes supports some useful phrases: besides for the "last 2 months", you could also use "today", "yesterday", "Monday" or "last Monday" (which would be the Monday last week), or "last 2 minutes/hours/days/weeks".
A good way to cut down the number of search results.
 Query ancora più avanzate - "Per Formula"
Query ancora più avanzate - "Per Formula"
Inserire manualmente una formula per effettuare una query (espressioni regolari) è davvero scoraggiante e poco pratico. Ma ha anche altri usi.
Prende le query precedenti in base all'attributo delle mail di Clara relative a vibrafoni ecc. Se si dispone di tutti gli attributi ed i loro termini di ricerca impostati, si consiglia di provare ad usare la modalità :
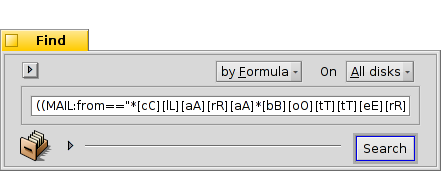
Ancora una volta, modificato per renderlo leggibile
(((((MAIL:from=="*[cC][lL][aA][rR][aA] [oO][sS][wW][aA][lL][dD]*")
&&(MAIL:when>=%2 months%))
&&(MAIL:subject=="*[sS][uU][fF][fF][lL][éÉ]*"))
||(MAIL:subject=="*[iI][mM][pP][oO][sS][sS][iI][bB][lL][eE]*"))
&&(BEOS:TYPE=="text/x-email"))
Qual'è l'uso?
E' possibile copiare la stringa e incollarla ad altre persone in un'email, su un forum o su IRC per essere usata da altri oppure per un debug.
You can use this method to construct a query in mode and then switch to mode, to comfortably generate a search string. Enclosed in single quotes, that string can then be used with the query command in the Terminal.
Le query possono essere raffinate inserendo delle parentesi dove necessario, per rendere ad esempio alcune parti case-sensitive o annulare combinazioni logiche cambiando "==" con "!=" per un NOT AND. Tutto quello che serve è una conoscenza basilare delle espressioni regolari e forse alcune nozioni di base sullo scripting.
 La finestra dei risultati
La finestra dei risultati
Dopo aver avviato una ricerca, la finestra Find sarà sostituita da una finestra di risultati. Ecco un esempio di query per la stringa "server":
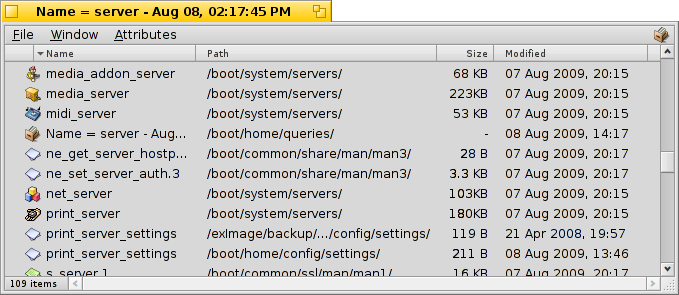
Oltre allo sfondo grigio, le finestre dei risultati funzionano esattamente come qualsiasi altra finestra del Tracker. Alcune cose hanno bisogno di una spiegazione più dettagliata :
È possibile aprire la posizione di un file o una cartella con un doppio clic sul percorso del suo attributo.
Con o ALT G si può ritornare alla finestra di ricerca per ridefinire la query.
Una query è live ad esempio quando un file che corrisponde ai criteri di ricerca appare o scompare dal sistema, questi cambiamenti si riflettono in tempo reale sui risultati.
Si può assegnare il layout di un attributo al risultato di una query per un tipo di file specifico aprendo una cartella contenente il file con l'estensione di cui si vuole creare un modello per organizzare gli attributi che sarebbe comodo avere nei risultati della query. E' possibile copiare questo layout con .
Bisogna aprire /boot/home/config/settings/Tracker/DefaultQueryTemplates, e successivamente creare una nuova cartella chiamata group/filetype, sostituendo gli slash con un underscore, esempio "audio_x-mp3". Successivamente aprendo la nuova cartella incollare il layout precedentemente copiato con .
 Modelli di Query
Modelli di Query
Facendo doppio clic su una query salvata verrà avviata la ricerca dei file e si aprirà immediatamente la finestra dei risultati.
Tuttavia, è possibile non desiderare di effettuare una ricerca con questi esatti parametri, ma è comunque possibile usarli come punto di partenza per modificare la formula.
Si può creare un modello usando la voce del menu (si guardi nello screenshot (1) in cima) o trascinando e rilasciando l'icona con il tasto destro del mouse(10) in qualsiasi punto. Facendo doppio clic non si aprirà la finestra dei risultati, ma il pannello di ricerca, che darà la possibilità di cambiare velocemente le stringhe di ricerca o aggiungere e rimuovere gli attributi.
Ogni volta che si sceglierà di salvare i modelli di query, essi verranno elencati nel menu "query più recenti" del pannello Find.