| Indeks |
|
Mudah memindah dan merubah-ukuran Stack & Tile Buka dan simpan panel Replicants |
Antar Muka Haiku
Antarmuka pengguna grafis Haiku adalah bagian integral dari sistem. Tidak seperti sistem operasi mirip Unix lainnya, tidak ada window manager yang terpisah dan mem-boot hanya ke shell "command-line" tidak dimungkinkan. Fokus Haiku adalah pada pengguna desktop, sehingga hal diatas tidak dianggap perlu.
Karena Anda mungkin memiliki pengalaman dengan lingkungan grafis lainnya, mari lewati standar seperti menu, menu konteks klik kanan, seret & lepas dll. Mari kita lihat beberapa aspek unik GUI Haiku sebagai gantinya.
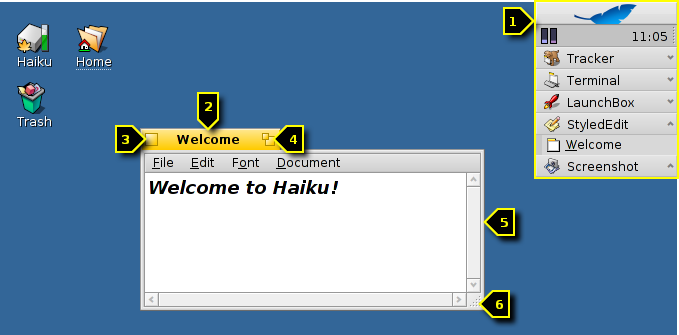
Hanya ada beberapa hal di GUI Haiku yang tidak jelas dan pantas diberikan penjelasan.
Deskbar adalah menu "Start" dan bilah tugas Haiku, jika Anda mau. Lihat topik Deskbar.
- Tab kuning menawarkan lebih dari sekadar nama program atau nama file dokumen:
- Anda dapat memindahkannya dengan menahan tombol SHIFT sambil menyeretnya ke posisi lain, memungkinkan Anda untuk menumpuk sejumlah jendela dan dengan mudah mengaksesnya dengan tab bernama mereka.
- Anda meminimalkan jendela dengan mengklik dua kali pada tabnya (atau dengan CTRL ALT M). Jendela tersembunyi semacam itu dapat diakses dengan entri di jendela Deskbar or the Twitcher.
- Anda dapat mengirim jendela ke belakang dengan mengklik kanan tabnya (atau pembatasnya).
Tombol untuk menutup.
The "zoom" button (or CTRL ALT Z). In most applications, this will expand a window to maximum size without obscuring the Deskbar (hold SHIFT to cover the Deskbar as well). It doesn't have to, however. Tracker windows, for example, will resize to best fit the contents.
Perbatasan jendela. Seret-kiri menggerakkan jendela, seret-kanan seret.
Pojokan pengubah-ukuran.
 A quick way to move or resize windows
A quick way to move or resize windows
Moving and resizing windows is a large part of interacting with several concurrently running applications. Instead of aiming at the small yellow title tab or the even tinier window border, there's a more convenient way to move a window. Also, additionally to its small size, the resize corner has another limitation: It only allows resizing at and in the direction of the lower right corner.
Right-dragging a border for resizing works, but again you'll have to aim carefully.
To address these issues, Haiku provides a neat solution using the window management key combo CTRL ALT and the mouse. See also chapter Shortcuts and key combinations for more shortcuts concerning window management.
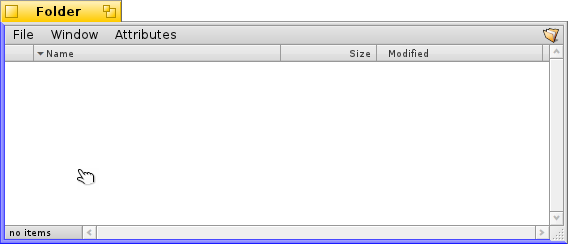
Holding down CTRL ALT will highlight the window borders nearest to the mouse pointer. Move the mouse in the direction of another border to change the target. Click and dragging with the right mouse button will resize the window along the highlighted border(s).
Hold down CTRL ALT and click and drag with the left mouse button anywhere in a window to move it around. A quick click with the right mouse button sends it to the back.
 Stack & Tile
Stack & Tile
Haiku's user interface provides a unique feature that puts the fact that windows have a yellow tab instead of a full-width title bar to perfect use. It's called "Stack & Tile".
In the example below, a Tracker window with bookmarks is tiled to the left of a WebPositive window, which itself is stacked with another Tracker window showing the source folder haiku. In this animation, the user clicks on the tabs of the stacked windows to alternately bring one or the other to the front.
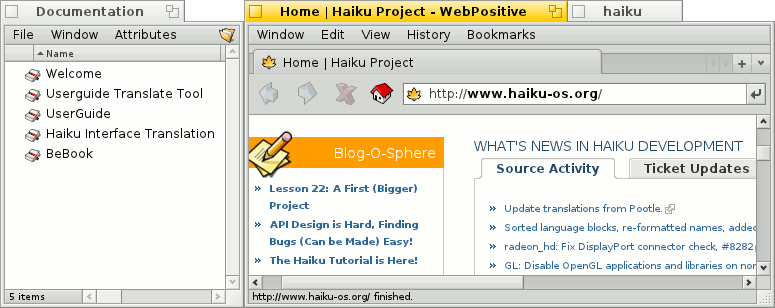
Connected like this, the group of windows can be moved and resized together - a nice arrangement to work in a more project centric environment. Instead of looking for the right browser window with documentation, editor and Tracker windows and maybe a related email concerning one project you are currently working on, just stack&tile them together.
Doing the actual arranging of windows is easy: Hold down OPT while dragging a window by its tab close to another window's tab or border until it's highlighted and release the mouse button.
Stack & Tile consists of two related parts.
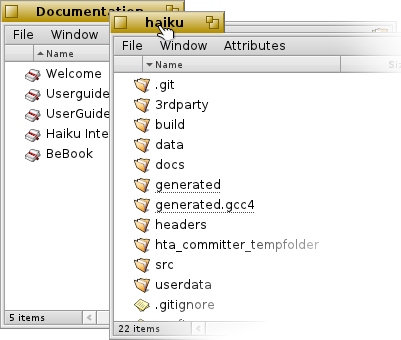 | "Stacking" is putting windows on top of each other, automatically moving the yellow tabs into position. |
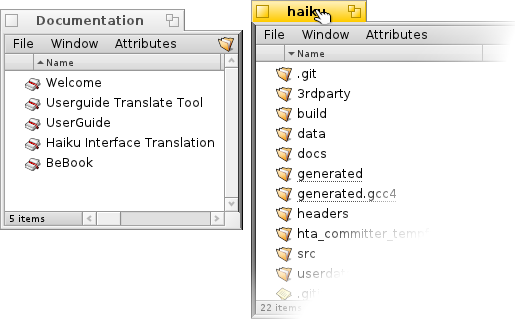 | "Tiling" means gluing windows horizontally or vertically together. |
Separation is done in the same way, by holding OPT while dragging a window by its tab out of the group.
 Open and save panels
Open and save panels
When opening or saving a file from any application, a panel like this opens:
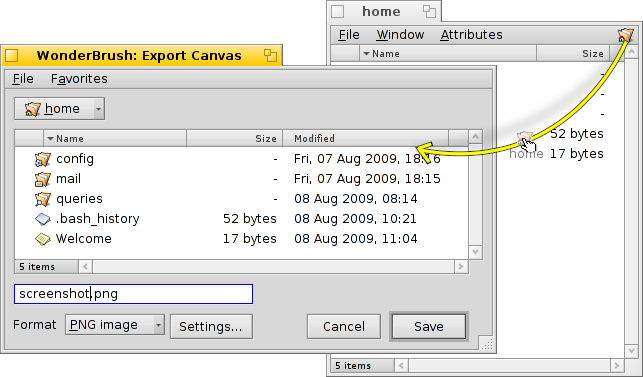
It has all the usual things: A list of files of the current folder to choose from, in case of a save panel, a text field to enter a filename and a pop-up menu for different file formats and their settings.
You can enter parent folders with the pop-up menu above the file listing.
If you already have a Tracker window with the location for a file open, you can simply drag either any file or the folder-representation (i.e. the symbol to the far right in its menu bar) into the panel. This changes the panel to that new location.
 Keyboard shortcuts
Keyboard shortcuts
Many shortcuts in open and save panels are the same used in Tracker. Besides the commands that are also available through the menu, there are a few not that obvious:
| ALT N | Creates a new folder. | |
| ALT E | Lets you rename the selected entry. | |
| ALT ↑ | Moves into the parent folder. | |
| ALT ↓ or ENTER | Moves into the selected folder. | |
| ALT D | Takes you to your Desktop. | |
| ALT H | Takes you to your Home folder. |
For keyboard shortcuts in Haiku in general, see chapter Shortcuts and key combinations.
 Favorites and recent folders
Favorites and recent folders
The menu in open and save panels provides recently visited folders and favorite locations that you can set up yourself. As indicated by the little arrow, you can also use these locations to navigate further down the hierarchy via submenus.
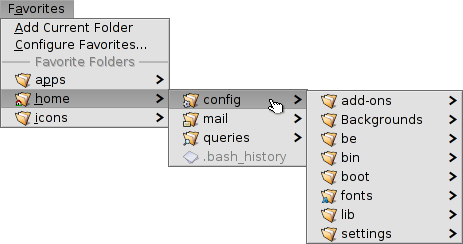
To add a Favorite, you simply navigate to your destination and choose . From now on it will appear in every open/save panel. To remove a Favorite, choose and delete its entry.
All Favorites are kept in /boot/home/config/settings/Tracker/Go/. So you might as well add and remove links to files and folders there directly.
 Replicants
Replicants
Replicants are small self-contained parts of applications that can be integrated into other programs. Provided Deskbar's option to is activated, you'll recognize a replicantable part of an application by its small handle, normally in the bottom right corner:
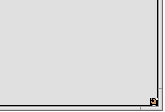
The most prominent place that accepts Replicants is the Desktop: You simply drag & drop the little handle onto it. From now on it's part of the Desktop and the Replicant's originating app doesn't have to be started for it to work.
A right-click on a Replicant handle offers a context menu to show the originating app's window and to .
Examples for replicatable applications are the graphs of the ActivityMonitor, the Workspaces applet or DeskCalc.