 Touchpad
Touchpad
| Deskbar: | ||
| Ort: | /boot/system/preferences/Touchpad | |
| Einstellungen: | ~/config/settings/Touchpad_settings |
In diesem Panel befinden sich alle Touchpad relevanten Einstellung, die für den Notebook Besitzer von Bedeutung sind.
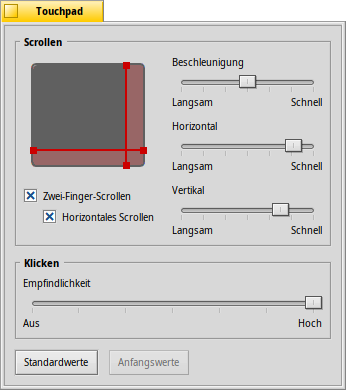
Mit den vertikalen und horizontalen roten Linien der Touchpad Darstellung lässt sich ein Scroll-Bereich definieren (rötlich gefärbt gegenüber der grauen normalen Navigationsfläche). Streicht man mit dem Finger über diesen Teil des Touchpads, bewegen sich die Scrollbalken eines Fensters entsprechend.
Mit den Schiebereglern rechts daneben lässt sich die allgemeine Scroll-Beschleunigung und die vertikalen und horizontalen Scroll-Geschwindigkeiten einstellen.
Je größer die Beschleunigung, desto schneller scrollt eine Liste wenn man den Finger ganz schnell über den Scroll-Bereich bewegt. Die Scroll-Geschwindigkeit bestimmt das Verhalten beim "normal-schnellen" Überstreichen des Bereichs.
Unter der Touchpad Grafik lässt sich "Zwei-Finger-Scrollen" für horizontales und vertikales Scrollen aktivieren. Bewegt man zwei Finger parallel in der Vertikalen oder Horizontalen, bewegen sich die Scrollbalken eines Fensters entsprechend. Zumindest bei mir funktioniert das am besten mit jeweils einem Finger der linken und der rechten Hand.
Wer mit diesem Feature zurecht kommt, der kann auf Scroll-Bereiche verzichten und das gesamte Touchpad zum normalen Navigieren nutzen
Ganz unten ist noch ein Regler zum einstellen der Berührungsempfindlichkeit. Werden Klicks per Antippen immer wieder ignoriert, sollte man die Empfindlichkeit erhöhen. Werden im Gegenteil immer irgendwelche Klicks registriert, obwohl eigentlich nur der Mauszeiger bewegt werden soll, sollte sie verringert werden.
| Setzt alle Einstellungen auf die Standardwerte zurück. | ||
| setzt wieder die Werte, die aktiv waren als das Touchpad Panel gestartet wurde. |
Folgender Tip bezieht sich nicht so sehr auf dieses Einstellungs Panel, sondern auf die Nutzung von Touchpads allgemein:
Wusstest Du, dass man ein Drag & Drop nur per Touchpad ausführen kann, also ohne die Tasten zu benutzen? Dazu macht einfach einen Doppelklick, ohne jedoch den Finger nach dem zweiten Klick anzuheben. Das so aufgenommene Icon hängt nun am Mauszeiger und kann mit dem Finger auf dem Touchpad umher bewegt werden. Hebt man den Finger, wird das Icon fallen gelassen.
Angenommen der Finger erreicht beim Ziehen eines Icons den Rand des Touchpads, der Mauszeiger ist aber noch nicht am Bildschirmrand angekommen. Sobald man den Finger hebt, wird ja das Icon fallen gelassen. Wie also lässt sich das Icon weiterziehen?
Je nach verbauter Hardware gibt es da ein nettes Feature: man lässt den Finger einfach am Rand des Touchpads, aber ohne den Finger zu heben. Der Mauszeiger fliegt dann einfach weiter wie auf Auto-Pilot