 Appearance
Appearance
| Deskbar: | ||
| Ort: | /boot/system/preferences/Appearance | |
| Einstellungen: | ~/config/settings/system/app_server/appearance |
Im Appearance Panel lassen sich einige Details von Haikus Erscheinungsbild anpassen.
 Farben
Farben

Im ersten Reiter, , lassen sich die Farben einiger Teile der Oberfläche einstellen. In das Farbfeld können Farben per Drag & Drop aus anderen Programmen, wie zum Beispiel WonderBrush, Icon-O-Matic oder dem Backgrounds Panel, gezogen werden.
 Antialiasing
Antialiasing
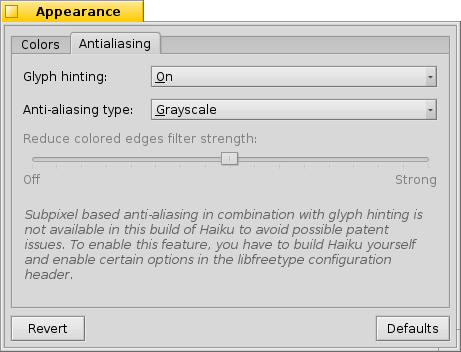
Im zweiten Reiter, , befinden sich unterschiedliche Einstellungen, die die Ausgabe auf dem Bildschirm beeinflussen.
 Glyph Hinting
Glyph Hinting
Aktiviert man , werden alle Buchstaben so ausgerichtet, dass ihre horizontalen und vertikalen Ränder genau zwischen zwei Pixel liegen. Dadurch erreicht man einen sehr guten Kontrast, besonders bei Darstellungen von schwarz auf weiß. Text erscheint schärfer. Die Einstellung beschränkt das Hinting auf Schriften fixer Breite und ist gerade bei Geräten mit geringen Auflösungen, wie Netbooks, interessant. Bei kleinen Schriftarten kann das Hinting ziemlich schlimm aussehen. Mit dieser Einstellung hat man die Vorteile aber zumindest noch in Texteditoren und im Terminal.
Hier sieht man den Unterschied von Hinting anhand vergrößerter Screenshots:
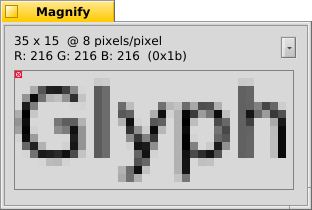 Hinting: aus | 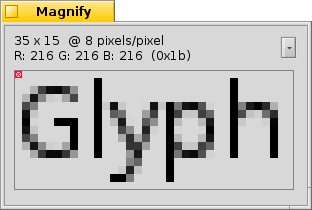 Hinting: an |
Es sei angemerkt, dass alle Magnify Fenster auf dieser Seite natürlich auch selbst mit den verschiedenen Optionen dargestellt werden. So bekommt man einen echten Eindruck der Einstellungen, indem man zum Beispiel die fetten Titel der Fensterreiter vergleicht, oder den Text "33 x 15 @ 8 pixels/pixel".
 Antialiasing Typ
Antialiasing Typ
Eine weitere Technik, um die Darstellung zu verbessern, ist Antialiasing, welches auf Vektorgrafiken, als auch auf Text angewandt wird. Es glättet Linien, indem die Farbe bestimmter Pixel geändert wird. Dazu gibt es zwei unterschiedliche Methoden:
ändert die Intensität der äußeren Pixel.
macht das noch besser, vor allem bei (hochauflösenden) LCD Monitoren. Anstatt der Intensität eines Pixels, wird die Farbe so geändert, dass eine Kante nur einen Bruchteil eines Pixels bewegt wird, da LCD Schirme jeden Pixel aus einer roten, grünen und blauen Komponente zusammensetzen.
Hier wieder die beiden Methoden anhand vergrößerter Screenshots:
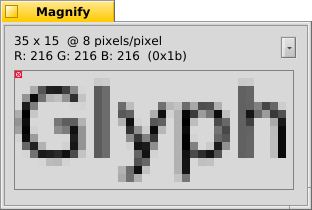 Grayscale, Hinting: aus | LCD subpixel, Hinting: aus |
Subpixel Antialiasing verleiht Objekten einen leicht farbigen Umriss, den nicht jeder mag. In Haiku kann man beide Antialiasing Methoden mischen und die für einen richtige Einstellung mit einem Schieberegler finden.
Wenn Glyph Hinting zusammen mit LCD Subpixel Antialiasing aktiviert wird, indem man den Sourcecode entsprechend ändert und neu kompiliert, sieht das so im Vergleich mit Hinting bei Grayscale Antialiasing aus:
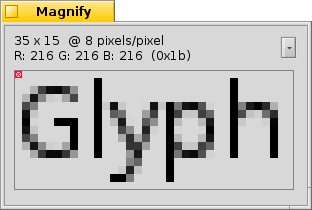 Grayscale, Hinting: an | LCD subpixel, Hinting: an |
Ganz unten im Fenster befinden sich zwei Buttons:
| setzt alles auf Standardwerte zurück. | ||
| setzt wieder die Werte, die aktiv waren, als das Appearance Panel gestartet wurde. |
 Deutsch
Deutsch Français
Français Italiano
Italiano Русский
Русский Español
Español Svenska
Svenska 日本語
日本語 Українська
Українська 中文 [中文]
中文 [中文] Português
Português English
English