| Índice |
|
El menú Deskbar La bandeja de sistema La lista de programas en ejecución |
Deskbar (Barra de Escritorio)
La Barra de Escritorio es el pequeño panel situado por defecto en la esquina superior derecha de la pantalla. Es la versión que tiene Haiku de la Barra de Tareas de Windows con su botón "Inicio". Contiene el menú "Deskbar" , desde el que se pueden iniciar aplicaciones, acceder a la configuración de preferencias, a la bandeja del sistema con un reloj y otras herramientas debajo, y una lista de las programas actualmente en ejecución debajo.
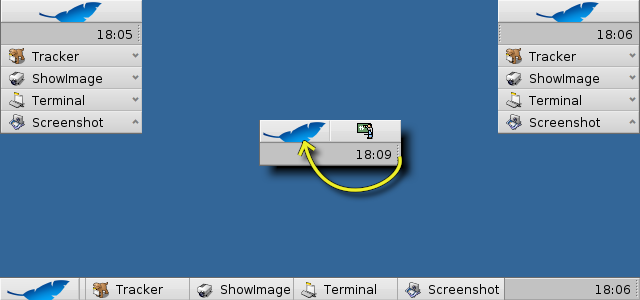
Se puede mover la Barra de Escritorio a cualquier esquina o a lo largo del borde superior o inferior de la pantalla tomando la zona resaltada por una lado de la bandeja del sistema y arrastándola/ajustándola a la nueva posición. Se puede plegar también en una disposición más compacta arrastrándola y modificando su tamaño; soltando la zona resaltada sobre el menú "Barra de Escritorio"
 El menú Deskbar ("Barra de Escritorio")
El menú Deskbar ("Barra de Escritorio")
Se abre un menú cuando se hace clic sobre la parte superior de la barra del escritorio:
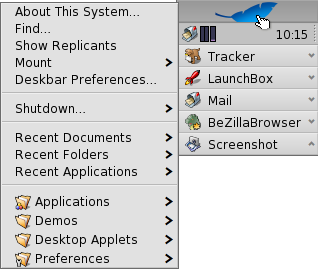
Acerca del Sistema... - Muestra algo de información básica del sistema, de las licencias y créditos del proyecto Haiku.
Encontrar... - Abre el Cuadro de Consultas.
Mostrar Replicantes - Muestra/esconde el pequeño widget Replicante que se usa para trasladarlo, removerlo o accesar a su menú contextual.
Montar - Ofrece las mismas opciones que cuando se invoca al dar clic derecho en el Escritorio (vea Montar Volúmenes).
Preferencias del Deskbar (Barra de Escritorio) - Abre un panel para configurar el Deskbar (mirar abajo).
Apagar - Ofrece la opción de o .
Documentos, Carpetas, Aplicaciones Recientes - Lista de los últimos documentos, carpetas y aplicaciones a las que se ha accedido recientemente (ver abajo).
Applications, Demos, Deskbar applets, Preferences - List of installed applications, demos, applets and preferences.
You can add links to other programs (or any folder, document, query etc.) by putting them into ~/config/settings/deskbar/menu/.
 Preferencias del Deskbar
Preferencias del Deskbar
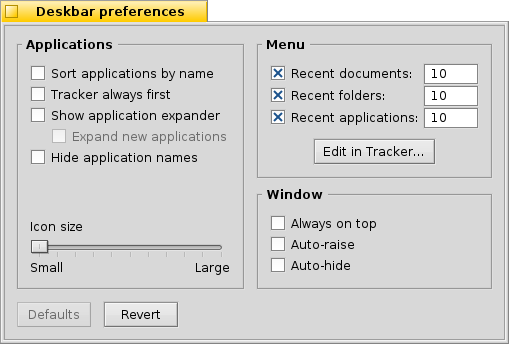
The Deskbar preference panel is devided into three sections.
Applications
The following settings don't apply to your installed applications, but to the behavior and visuals of the list of running applications.
| Sorts the list of running programs alphabetically. | ||
| Even if you sort alphabetically, the Tracker entry always stays first in the list. | ||
| Provides a small widget to show/hide all windows of a program directly under its entry in the Deskbar. | ||
| Newly launched programs have their windows automatically expanded under their entry in the Deskbar. | ||
| Removes the text labels of running applications. | ||
| Adjusts the icon size of running applications. |
Menu
While the first couple of menu items of the Deskbar are fixed, you can customized the ones below .
Here you can set the number of recent documents, folders and applications that are shown in their menu in the Deskbar, or if you want to see them at all.
The button opens the folder ~/config/settings/deskbar/menu/. In it you'll find the files and folders that appear in the Deskbar, by default these are , , , and .
You can delete or add entries like links to applications, documents or even queries by simply copying/deleting them to/from this folder.
Es incluso más fácil arrastrar un archivo, carpeta o consulta guardada y soltarla donde quiera dentro del Deskbar
Window
Finally, the preferences for the Deskbar window.
| The Deskbar always stays above all other windows. | ||
| The Deskbar pops to the front if the mouse pointer touches it. | ||
| The Deskbar is reduced to only a few pixels and only pops up if the mouse pointer touches them. |
 La Bandeja del sistema
La Bandeja del sistema
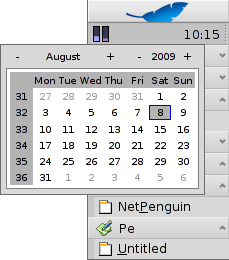
Among other things, the tray is housing the clock. Hover the mouse over it to display the date in a tooltip. Left-click it to show a calendar. Right-click it to hide/show the clock or launch the Time preferences to set it.
Cualquier programa puede instalar un icono en el área de sistema para proporcionar una interfaz al usuario. El sistema de correo electrónico, por mencionar alguno, muestra un símbolo diferente cuando hay correo sin leer y ofrece un menú contextual para, p. ej., crear o verificar el correo nuevo. El Controlador de Procesos es otro ejemplo que usa un icono en el área de sistema para proporcionar información (CPU, uso de memoria) y ofrece un menú contextual.
 La lista de programas en ejecución
La lista de programas en ejecución

Se puede cambiar a una aplicación concreta en ejecución haciendo clic en su entrada en el Deskbar y seleccionando una de sus ventanas desde el submenú. Dando clic con el botón derecho se puede minimizar o cerrar una ventana o la aplicación completa.
Si se activaron los Expanders en las selecciones del Deskbar, se puede expandir/colapsar la lista de ventanas directamente bajo una entrada de aplicación.
Enfrente de cada ventana de aplicación hay un símbolo que proporciona información sobre su estado. Un símbolo brillante significa que una ventana está visible, uno oscuro, que está minimizado. Tres líneas enfrente a un símbolo muestra que no está en el espacio de trabajo actual.
 Español
Español Français
Français Deutsch
Deutsch Italiano
Italiano Русский
Русский Svenska
Svenska 日本語
日本語 Українська
Українська 中文 [中文]
中文 [中文] Português
Português Suomi
Suomi Slovenčina
Slovenčina Magyar
Magyar Português (Brazil)
Português (Brazil) Català
Català English
English