 E-mail
E-mail
| Deskbar : | ||
| Localisation : | /boot/system/preferences/E-mail | |
| Réglages : | ~/config/settings/Mail/* |
Haiku fournit un système qui relève régulièrement les emails via un service de courrier (aussi appelé « mail_daemon ») et qui enregistre chaque email dans un fichier texte individuel.
Les attributs de ce fichier (De, À, Sujet, Lu/Non Lu) sont réglés à partir des données d’en-tête du message. Ils peuvent ensuite être consultés par vous-même ou toute application. Ceci permet aussi d’utiliser facilement plusieurs clients email car toutes les données qu’ils manipulent sont enregistrées dans le même format.
Les paramètres de configuration peuvent être réglés dans le panneau de préférences E-Mail.
 Créer un nouveau compte de messagerie
Créer un nouveau compte de messagerie
Voyons le processus de configuration d’un compte email.
Cliquez sur le bouton pour créer un nouveau compte sans nom. Ceci ouvre un panneau vous permettant d’entrer vos informations de compte :
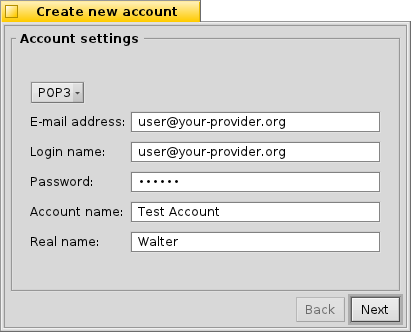
Commencez par choisir entre les protocoles ou pour accéder a votre serveur de messagerie.
Indiquez ensuite votre E-mail Address (Adresse email), Login Name (Nom d’utilisateur) et Password (Mot de passe), donnez un nom à votre compte dans le champ Account Name et votre Real Name (Nom réel).
Si vous avez ouvert une boite chez l'un des principaux hébergeurs de messagerie, Haiku connaît déjà automatiquement tous les détails des paramètres comme par exemple, l'adresses IP des serveurs. Si ce n’est pas le cas, cliquez sur(Suivant) pour entrez manuellement ces informations.
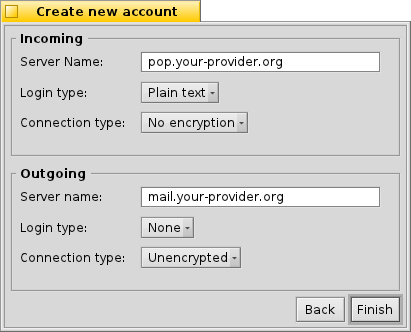
Paramétrez tout d'abord le Nom du serveur, le Type de login et le Type de connexion pour les mails arrivant, en dessous, pour les mails sortant. Vous devriez trouver les informations nécessaires chez votre responsable de site web.
Vous trouverez ci-dessous de plus amples informations à propos des différents paramètres et des options supplémentaires.
 Réglages du compte
Réglages du compte
En sélectionnant le nom d'une boite dans la liste de gauche vous pouvez modifier certains réglages généraux :

Le Account name (Nom de compte) est le nom qui apparaît dans la liste des comptes dans les paramètres E-mail par exemple. Real name (Nom) est le nom que quelqu'un voit quand il recoit un mail de votre part. Return adress (Adresse de réception) est l'adresse email qui est utilisée lorsque quelqu'un répond à votre mail. Normalement, il s'agit de la même adresse que celle depuis laquelle vous avez envoyé le mail.
Si vous préférez utiliser une adresse email uniquement pour recevoir ou uniquement pour recevoir des mails, vous pouvez activer/désactiver cette fonctionnalité par un clique droit sur le nom de compte dans la liste de gauche pour le paramétrer en conséquence.
 Détail des réglages pour la réception des e-mails
Détail des réglages pour la réception des e-mails
Cliquez sur sous le nom de votre compte pour configurer la réception des emails.

Tout d'abord, entrez l'adresse du pour les mails entrant. Si votre fournisseur vous demande de vous connecter sur un port spécifique, ajoutez-le simplement dans l'adress, en le séparant avec un point-virgule , pop.votre-fournisseur.org:1400.
Entrez ensuite vos identifiants, Login name (Nom d'utilisateur) et Password (Mot de passe), si nécessaire, changez le Login type (Type d'identification) d'une identification en à .
Si vous utilisez le protocol POP3 et récupérez vos emails depuis plusieurs ordinateurs, vous pourrez activer les options (Laisser les messages sur les serveur) et (Supprimer les emails du serveur lorsqu’ils sont supprimés localement).
En revanche, si vous utilisez le protocole IMAP, vous aurez l’option pour répercuter les suppressions sur le serveur. Vous pouvez spécifier (Dossiers IMAP) pour ne synchroniser qu'un dossier précis avec ses sous-dossiers.
Enfin, vous pouvez choisir de ne télécharger que partiellement les messages dont la taille dépasserait une certaine limite via l’option Si un message entre dans cette catégorie, seule son en-tête sera téléchargée. Vous pourrez décider de télécharger le contenu du message après avoir vérifié son objet et son expéditeur, ce qui est utile si vous avez une connexion bas débit.
Vous pouvez changer l’emplacement (Destination) de votre boîte de réception (par défaut : /boot/home/mail/in/), ce qui vous permet de séparer les mails de plusieurs compte dans des dossiers différents. Néanmoins, les requêtes pourraient s’acquitter de cette tâche.
 Détail des réglages pour l'envoi des e-mails
Détail des réglages pour l'envoi des e-mails
Cliquez sur pour régler les paramètres d’envoi des emails.

En premier, vous avez l’adresse du serveur SMTP (SMTP Server) utilisée pour les messages sortants. Tout comme pour le serveur de messages sortants, vous pouvez spécifier selon vos besoins, un port particulier, par exemple mail.votre-fournisseur.org:1200.
Si le serveur d’envoi nécessite une authentification, réglez Login Type à et entrez votre nom d’utilisateur et mot de passe. L’autre méthode d’authentification (, POP3 avant SMTP) est également utilisée par certains fournisseurs d’email.
De même que pour les messages entrants, vous pouvez changer l’emplacement (Destination) de votre boîte d’envoi (par défaut : /boot/home/mail/out/).
 Notifications et filtres de réceptions
Notifications et filtres de réceptions
Les notifications des mails arrivants et les méthodes pour trier et filtrer les mails sont disponibles dans en dessous d'un nom de compte. Vous pouvez ajouter autant de filtres que vous voulez, ils seront appliqués les uns après les autres et vous pouvez les réorganiser par un glisser-déposer en les lachant à leur nouvelle position.
Actuellement, il y a trois que vous pouvez ajouter. Après avoir ajouté un filtre, vous devez le sélectionner pour voir ses options.
 Filtre anti-pourriel (AGMS Bayesian)
Filtre anti-pourriel (AGMS Bayesian)

Le filtre anti-pourriel utilise des méthodes statistiques pour identifier un email comme étant indésirable. Il attribue à chaque message une valeur entre 0 et 1 et vous permet de choisir dans quel intervalle un mail sera considéré comme légitime ou bien pourriel.
L’option permet d’ajouter cette « note » au début du sujet des messages reçus.
Le filtre anti-pourriel peut aussi apprendre de lui-même à reconnaître les messages, via l’option . Bien sûr, pour cela vous devrez lui signaler ses erreurs (messages légitimes marqués comme pourriels). Vous en saurez plus sur ce sujet lorsque nous aborderons l’application Mail.
En combinant ce filtre et celui nommé (Règle de filtrage), vous devriez pouvoir vous débarrasser automatiquement des pourriels détectés.
 Inspection des entêtes
Inspection des entêtes

Ce filtre effectue l'action spécifiée dans la règle, quand l'entête du mail correspond au modèle recherché.
Dans la première zone de texte, vous indiquez quel attribut de l'entête vous souhaitez examiner.
Vous avez le choix entre :
| Nom de l'expéditeur | ||
| Adresse e-mail de l'expéditeur | ||
| Votre adresse e-mail (différent pour chacun de vos comptes e-mail) | ||
| Adresse e-mail à laquelle les réponses sont à expédier | ||
| Date et heure de réception du courrier | ||
| Objet du message | ||
| Adresse de ceux qui reçoivent un copie carbone (Cc) du courrier | ||
| Nom du compte e-mail | ||
| Le statut courant de l’e-mail : « Read » (lu), « Replied » (répondu), « Sent » (envoyé), « Forwarded » (transféré), « New » (Nouveau), ou ce que vous aurez choisi. Toutefois, sauf si vous le changez à l’aide d’un filtre, le status d’un message reçu par le Mail Service sera toujours New. | ||
| Importance que l'émetteur a accordé au message (par exemple : "urgent"). | ||
| Objet du premier message de la conversation. Correspond au « Subject », mais sans les indicateurs « Re: » ou « Fwd: » | ||
| Ce champ indiquera « Genuine » ou « Spam » selon si le filtre anti-pourriel a considéré l’e-mail comme étant légitime ou pourriel. Il sera vide en cas d’incertitude. | ||
| Estimation numérique que le filtre anti-pourriel a affecté au message. Ces nombres sont affichés en notation scientifique : 1.065e-12 correspond à 1.065 divisé par 10 exposant 12, ce qui dans ce cas est égal à 0.000000000001065. |
Le second champ de texte permet d’entrer un « motif » de recherche. Il accepte les expressions régulières qui permettent une grande flexibilité, mais qui sont légèrement plus compliquées à utiliser. Apprenez à les utiliser, celà vous sera utile; les expressions régulières simples ne sont pas trop difficiles à comprendre.
Avec la liste déroulante en dessous, vous affectez une action lorsque le motif est reconnu. Vous pouvez déplacer ou supprimer un mail, modifier son statut, ou encore définir le compte e-mail avec lequel vous répondrez.
 Notification des nouveaux mails
Notification des nouveaux mails

Il y a plusieurs manières pour être informé de l'arrivée d'un mail. Sous vous trouverez des options qui peuvent très bien être combinées:
| Aucune notification | ||
| Joue le fichier son associé à l'événement "New E-mail" ("Nouveau mail") défini dans les préférences Sons à chaque nouveau mail | ||
| Affiche une fenêtre d'alerte pour chaque nouvel e-mail | ||
| Clignotement de quelques LED, comme l'indicateur le verrouillage des majuscules | ||
| Affiche une fenêtre d'alerte pour l'ensemble des nouveaux mails | ||
| Joue le fichier son associé à l'évènement "New E-mail" (Nouvel email) dans les paramètres Sons à chaque nouvel email. | ||
| Affiche le fenêtre du journal |
 Configurer les filtres d'envoi
Configurer les filtres d'envoi
Pour le moment, un seul filtre d’envoi est disponible : fortune.
Il choisira au hasard un « Fortune Cookie », drôle ou sage, et l’attachera à la fin de votre message avant de l’envoyer. Vous pouvez voir quelques exemples de messages en lançant la commande fortune dans un Terminal.
 Configurer le service de messagerie
Configurer le service de messagerie
Maintenant que vos serveurs de messagerie (et peut-être aussi quelques filtres) sont configurés, vous devez indiquer au Mail Service qui réalise la relève du courrier comment fonctionner.
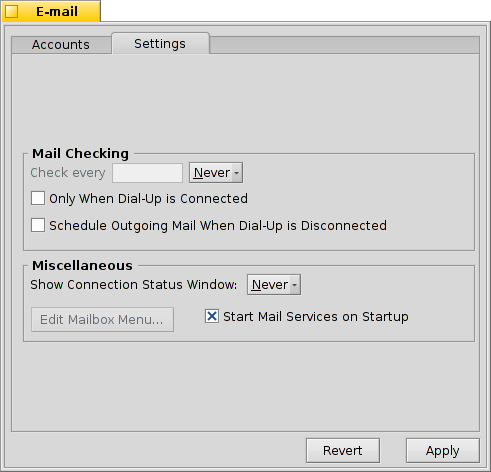
Les options Mail Checking permettent de régler à quelle intervalle le serveur de courrier sera relevé. Si vous utilisez une connection modem, vous devriez cocher pour que la relève ne se fasse que lorsque la ligne est connectée et aussi (Attendre la connexion pour envoyer) pour éviter une connexion automatique lors de la relève.
Le Mail Service possède une fenêtre de statut que vous pouvez choisir de ne pas afficher (), de n’afficher que lors de l’émission (), lors de l’émission et de la réception () ou bien en permanence ().
Vérifiez bien que la case est cochée ou bien le mail_daemon ne sera pas lancé pour faire le travail…
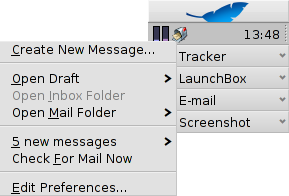
ouvre le dossier /boot/home/config/Mail/Menu Links/. Tous les dossiers ou requêtes placés dans ce dossier apparaîtront dans le menu contextuel de l’icône en forme de boîte aux lettres affichée par le Mail Service dans le cartouche de la Deskbar.
À partir de ce menu, vous pouvez aussi créer un nouveau message (), vérifier les nouveaux messages () ou régler les préférences ().
Si vous maintenez enfoncé la touche Maj pendant que vous invoquez le menu contextuel, vous obtenez plus de commandes :
| Offre un sous-menu pour ne vérifier l'arrivé de courriers que sur le seul compte spécifié | ||
| Permet d'envoyer les mails en attente sans vérifier l'arrivé de nouveaux courriers | ||
| Arrête tout le système de messagerie (mail_daemon) |
L’icône elle-même indique si des messages sont non lus (statut « New ») en affichant une enveloppe dans la boîte.
 Français
Français Deutsch
Deutsch Italiano
Italiano Русский
Русский Español
Español Svenska
Svenska 日本語
日本語 Українська
Українська 中文 [中文]
中文 [中文] Português
Português Suomi
Suomi Slovenčina
Slovenčina Magyar
Magyar Português (Brazil)
Português (Brazil) Català
Català Polski
Polski English
English