 Медиаплеер (MediaPlayer)
Медиаплеер (MediaPlayer)
| Расположение в Deskbar: | ||
| Расположение в Tracker: | /boot/system/apps/MediaPlayer | |
| Настройки хранятся по адресу: | ~/config/settings/MediaPlayer |
Медиаплеер - приложение для воспроизведения видео и аудио файлов. Спасибо команде ffmpeg: благодаря им проигрыватель поддерживает большинство форматов . Графический интерфейс медиаплеера довольно прост:
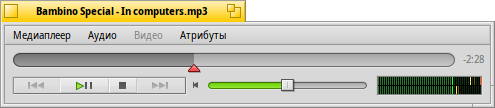
Шкала прогресса позволяет быстро перейти к определённому моменту. Если удерживать некоторе время курсор мыши над этой шкалой, то появится подсказка отображающая сколько времени прошло с начала воспроизведения и сколько осталось до конца. Справа от шкалы находится время оставшееся до
конца воспроизведения, однако сделать так чтоб вместо него отображалось время прошедшее с начала проигрывания, или длину клипа. Для этого просто щёлкните по этому месту.
Нижен вы найдёте привычные элементы управления - предыдущий трек, проиграть/приостановить, остановить, следующий трек. Далее располагается управление громкостью (щёлкните левой кнопкой мыши по значку с динамиком для того чтобы отключить звук) и измеритель уровня громкости (VU meter).
Воспроизведение аудио и видео
Поскольку нет каких-либо особенностей, которые следовало бы описать, при воспроизведении аудио-файлов. То перейдём к описанию основных особенностей при воспроизведении видео-файлов.
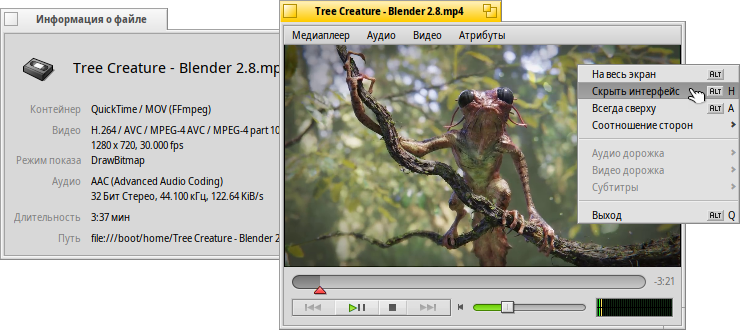
Для всех медиа-файлов доступен пункт меню (также можно вызвать использовав сочетание клавиш ALT I). В вызываемом этим пунктом меню окне отображается информация о продолжительности и кодеках.
Большинство наиболее часто используемых команд находятся в контекстном меню, которое вызывается щелчком правой кнопки мыши по любой видео области. Удобно использовать в полноэкранном режиме.
В меню вы найдёте полезные опции, такие как выбор соотношения сторон. Чтобы сбросить настройки соотношения сторон выберите пункт .
Медиаплеер поддерживает субтитры в формате SRT. Для того чтобы включить отображение , они должны находиться в одной папке с видео файлом и иметь точно такое же имя файла с суффиксом языка и расширением ".srt". Например, следующим образом:
Мой Фильм.avi Мой фильм.Немецкий.srt Мой фильм.Английский.srt Мой фильм.Русский.srt
Звуковые дорожки можно переключать при помощи пункта меню . Пункт в меню позволяет переключать видео дорожки.
При помощи пункта меню вы переведёте Медиаплеер в полноэкранный режим (либо при помощи сочетания клавиш ALT ENTER или F, а также дважды щёлкнув левой кнопкой мыши по области видео). Спрятать границы окна и другие элементы интерфейса при помощи пункта меню (либо при помощи сочетания клавиш ALT H или дважды щёлкнув правой кнопкой мыши по области видео). Включив функцию , окно Медиаплеера будет отображаться поверх всех окон (также можно активировать при помощи сочетания клавиш ALT A).
Список воспроизведения
Пункт в меню (либо при помощи сочетания клавиш ALT P) - открывает окно с плейлистом. Двойной щелчок левой кнопкой мыши по любому элементу списка запустит воспроизведение.
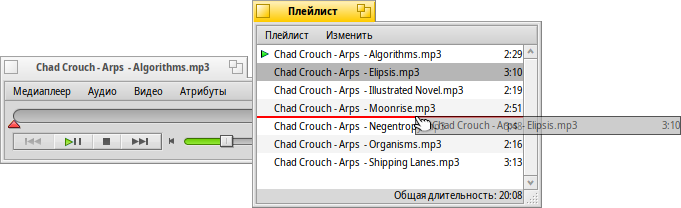
Вы можете добавлять файлы в плейлист путем простого "перетаскивания" их туда. Из меню вы можете или (DEL) записи в плейлисте или удалить сам файл, нажав (ALT T).
И, конечно же, вы можете плейлист и позже его снова, либо дважды щёлкнуть левой кнопкой мыши по файлу плейлиста в Tracker.
Настройки
Рассмотрим параметры для настройки Медиаплеера:
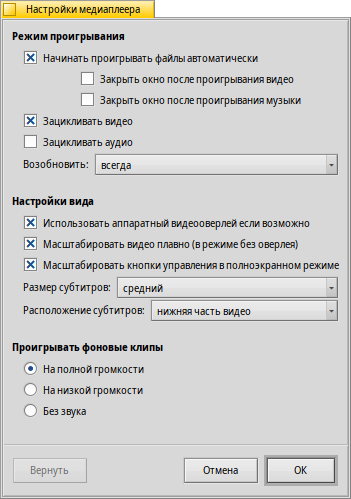
Назначение первой группы, , вполне понятно. Начинать проигрывать файлы автоматически, автоматически закрыть окно после завершения аудио/видео или проигрывать аудио/видео в цикле.
Далее идут различные .
Вы можете выбрать пункт , позволяющий понизить нагрузку на процессор, но работающий только для одного окна и требующий драйвер видеокарты, поддерживающий данную возможность.
Вы можете выбрать (в режиме без оверлея) использующее очень быструю фильтрацию для сглаживания, в противном случае при изменении размера видео, или просмотра в полноэкранном режиме появляются блочные пиксели.
if you prefer slightly bigger controls, maybe because you watch the screen from a bit farther away when in full-screen mode.
Then there are settings for and . They can be shown at the , which will always have them overlayed over the picture. Or , which allows you to resize the window vertically and have the subtitles appear in the black bar at the bottom instead.
Последний раздел определяет громкость клипов в окнах, которые не активны в данный момент. Вы можете оставить их , проигрывать их на менее отвлекающей или просто .
Горячие клавиши
Медиаплеер предоставляет удобное управление при помощи клавиатуры во время воспроизведения.
| Z | Перейти к предыдущему файлу | |
| X | Проиграть | |
| C | Приостановить | |
| V | Остановить | |
| B | Перейти к следующему файлу |
Эти клавиши соответствуют кнопкам управления. Они всегда находятся слева в нижней части клавиатуры, т.е. не зависят от вашей раскладки.
| ← / → | Перемотать назад/вперёд | |
| SHIFT ← / → | Перемотать назад/вперёд на 10 секунд | |
| ALT ← / → | Перемотать назад/вперёд на 30 секунд | |
| ↓ / ↑ | Понизить/повысить громкость | |
| ALT ↓ / ↑ | Перейти к следующему/предыдущему файлу | |
| Spacebar | Проиграть/Приостановить | |
| ALT ENTER | Включить/выключить полноэкранный режим (также можно влючить/выключить при помощи двойного левого щелчка по области видео либо нажав F или TAB) | |
| ALT SHIFT 0 / 1 / 2 / 3 | Изменяет соотношение сторон на (согласно тому, как видео было закодировано), (1 пиксель видео соответствует 1 экранному), , |