 ターミナル (Terminal)
ターミナル (Terminal)
| Deskbar: | ||
| 場所: | /boot/system/apps/Terminal | |
| 設定ファイル: | ~/config/settings/Terminal ~/config/settings/profile - /boot/system/settings/etc/profile のデフォルトに追加 / 上書き ~/config/settings/inputrc - /boot/system/settings/etc/inputrc のデフォルトに追加 / 上書き |
ターミナルは、Haiku の Bash (Bourne Again Shell) へのインターフェースです。
シェルで作業することに関するオンラインチュートリアルへのリンクは、スクリプトを参照ください。また、Haiku のコマンドラインアプリケーションも見てください。ここではターミナルアプリケーション自体に集中します。
 ウィンドウとタブ
ウィンドウとタブ
必要に応じていくつでもターミナルを開けます。すでに実行中のターミナルから、ALT N で新しいウィンドウを開くか、ALT T で新しいタブを開きます。
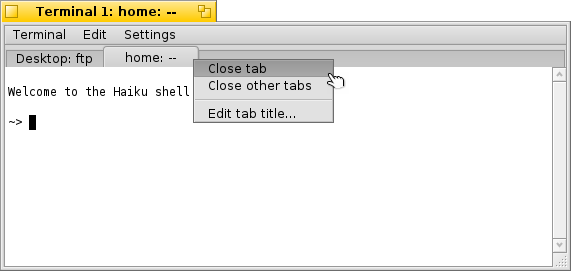
タブの空白部分をダブルクリックすると新しいタブが開き、タブをダブルクリックするとタイトルを編集するダイアログが開きます。% で指定された変数はいくつかあり、テキストフィールド上にマウスを移動させると説明がツールチップで表示されます。
標準 (%1d: %p) では、タブはカレントディレクトリを表示し、: で区切った後、現在実行中のプロセス (bash が実行中かアイドル中の場合は --) を表示します。上のスクリーンショットでは、Desktop フォルダー内の FTP セッションを最初のタブで実行しており、二つ目のタブは、home で待機中です。
でターミナルのウィンドウタイトルも同様に編集できます。
タブを右クリックすると、 か、ダブルクリックのように をするコンテキストメニューが表示されます。
ターミナルのウィンドウはほかのウィンドウのようにサイズを変更するか、 メニューでプリセットされたサイズを使えます。ALT ENTER で全画面表示に切り替えます。
直接 メニューを介して変更したすべての設定 、、、または は、現在のセッション間だけ保存されます。変更を確定するなら、 パネルを使用する必要があります。
 設定
設定
ではターミナルの標準設定を変更できます。
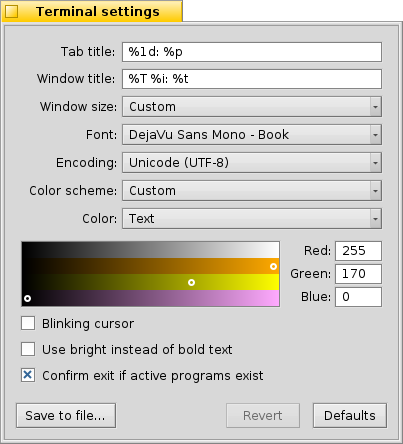
用意された設定のほとんどは見ればわかるものですが、すべてが明らかなものではありません。フォントサイズは ポップアップメニューのサブメニューで設定されます。
マウスポインターでタブとウィンドウタイトルの命名用の "式" を指すと、利用可能な変数についてのツールチップが表示されます。
や のような設定済み配色パターンを選択できます。また、変更する色 (、、 など) を選び、下にあるカラーピッカーで、 配色を作成できます。
続けて、いくつかのオプションについて: を使用でき、 を選択できます。
GNU Emacs や GNU readline ライブラリのような ASCII キャラクタセットの拡張部分へのアクセスに依存する特定のUNIXソフトワエアと作業する場合。
チェックボックスを有効にすると、アプリケーションがまだ実行されている時に、ターミナルウィンドウを閉じようとすると警告されるでしょう。
| 異なる設定を別のプロファイルに保存する。プロファイルをダブルクリックすると、それに応じて設定されたターミナルが開く。 | ||
| 設定パネルを開いた時の設定に戻す。 | ||
| すべてをデフォルト値にリセット。 |
 キーボードショートカット
キーボードショートカット
ショートカットとキーの組み合わせに、便利なショートカットの一覧が載っています。
もう 1 つの便利な機能として、追加のキーボードとマウスの組み合わせがあります。ALT を押したままだと、マウスポインターの下のパスまたは URL が反転表示されます。左クリックでファイル / フォルダーあるいはウェブサイトが開きます。右クリックで (パスをコピー)または (絶対パスをコピー) のコンテキストメニューが開きます。ユーザーが /MyData/source/haiku/ にいるとして、マウスポインターの下のパスが generated/objects/haiku/x86_gcc2/release/apps/stylededit/StyledEdit であるなら、後者のメニューは結合された絶対パス<ここで深呼吸>:
/MyData/source/haiku/generated/objects/haiku/x86_gcc2/release/apps/stylededit/StyledEdit となります。
ALT SHIFT を押したままだと、マウスポインターが指すところまでのパスが反転表示されます。
ところで、ターミナルウィンドウ内で右クリックすると、クリップボードの内容を挿入します。これと反転表示されたパスのコピーとを組み合わせると、深いフォルダー階層のすばやいナビゲーションに使えます。
 Bash カスタマイズ
Bash カスタマイズ
bash は Unix 由来なので、カスタマイズする方法は数え切れないほどあります。ユーザーにとって重要なファイルは、profile と .nputrc の 2 つです。
ファイルは両方とも /boot/home/config/settings/ 内に作成でき、/boot/system/settings/etc/ で設定されたシステムデフォルトを上書きできます。
profile
profile は新しいターミナルを開くたびにロードされます。bash の動作に影響するさまざまなエイリアスや変数を設定します。これについてのヘルプはオンラインで見つけられるでしょう。
The Haiku/BeOS Tip Server からいろいろなヘルプを見られます。たとえば、
追加のヘルプは、こちらへ。
inputrc
inputrc はキーバインドに対応します。Haiku は便利なデフォルトを提供するので、ユーザーが詳細設定を変更する必要はないでしょう。特別なキーバインドが必要な場合は、The GNU Readline Library などのオンラインリソースを見てください。
 ターミナルで作業するためのヒント
ターミナルで作業するためのヒント
ファイルやフォルダーを Tracker ウィンドウからターミナルにドラッグすると、ファイルやフォルダーの場所をカーソル位置に挿入します。右クリックでドラッグすると、次のようなアクションがコンテキストメニューに表示されます。
左クリックと同様、ファイルの場所を挿入。 ドラッグされたファイルのフォルダーへディレクトリを変更。 現在ターミナルで作業中のディレクトリにドラッグされたファイルのリンクを作成。 ドラッグされたファイルをカレントディレクトリへ移動。 ドラッグされたファイルをカレントディレクトリにコピー。 open [filename] コマンドでどのファイルも標準アプリケーションで開けます。これは現在 (".") と親 ("..") フォルダーの表現でも動作可能で、Tracker ウィンドウで開かれます。現在作業中のディレクトリを開くには、
open .
と入力してください。