| Индексация |
|
Монтирование разделов Навигация Внешний вид Настройки Работа с файлами Статус передачи данных |
Tracker
Файловый менеджер Tracker (далее просто Tracker) позволяет создавать новые файлы и папки, а также копировать. удалять, переименовывать, искать, запускать уже существующие.
Являсь таким же приложением как и другие (Рабочий стол с иконками, по сути, является простым окным развернутым на весь экран), его окна отображают в панели задач Deskbar. Самый простой способ закрыть и перезагрузить повисший Tracker (или панель задач Deskbar) - это вызвать Team Monitor.
 Монтирование разделов
Монтирование разделов
Для того, чтобы получить доступ к жёстком диску, CD-диску, USB-карте и т.д., вам сначала нужно смонтировать раздел. Это можно сделать при помощи правого щелчка мыши на рабочем столе и выбрать раздел и меню . Меню , также можно найти в панели задач Deskbar.
Для того, чтобы после каждой перезагрузки не монтировать снова все вручную, существуют .
Эти настройки позволяют автоматическим смонтировать любое устройство хранения при подключении. Настроить монтирование при загрузке системы всех дисков, которые были примонтированные раньше.
 Навигация
Навигация
По умолчанию, при двойном щелчке по папке, Tracker откроет её в новом окне. Это может привести к тому. что весь ваш рабочий стол будет заполонен окнами.
Этого можно избежать, удерживая клавишу OPT , которая автоматически закрывает родительское окно.
Это также работает при навигации при помощи клавиатуры . Для более детального изучения следует обратиться к теме Горячие клавиши..
Перемещение по папка, является одной из главных целей Tracker. Ряд уникальных особенностей Tracker помогут сделать это более эффективно.
 Ниспадающие подменю
Ниспадающие подменю
Вместо того, чтобы каждый раз дважды щелкать по папке, чтобы перейти на уровень ниже, есть более лучшее решение:
Щелките правой кнопкой мыши по папке, и в самом верху контекстного меню вы найдете подменю текущей папки, которое позволит вам перемещаться вниз по уровню. Просто перемещайтесь вниз по иерархии, пока не найдете нужную папку или файл. Как только вы найдете его. просто щелкните по нему, чтобы открыть. Изображение выше иллюстрирует содержание папки /boot/system/documentation/.
Если вы будете переносить файл подобным образом, то он переместится туда, куда вы его положите.
Подобный метод можно использовать в любом окне Tracker:
Щелкните в область в левом нижнем углу, где отображаете количество элементов в списке, и вы увидите подменю местопожения уровнем выше. С помощью него вы также можете передвигаться по папкам.
Запомните, что рабочий стол является самым верхним уровнем, на нем Tracker отображает все смонтированные разделы. Так что, для того, чтобы перейти на другой диск вам нужно для начала, переместиться на самый верх (т.е. на рабочий стол).
Вы также можете использовать ниспадающие подменю для того, чтобы скопировать файл. Для этого выберите файл и перенесите его на папку, удерживая его некоторое время над папкой, вы увидите подменю, с помощью которого вы сможете выбрать место назначения. Если переносить файл при помощи правой кнопки мыши, то у вас будет возможность выбрать что сделать с ним - скопировать, переместить или создать на него ссылку.
 Перемещение к файлам по названию
Перемещение к файлам по названию
Вы возможно знакомы с этой концепцией: наберите несколько первых букв из названия файла и вы переместитесь к файлу, который начинается с этих букв. Однако мы постарались улучшить эту идею. Если нет файла с названием, которое начинается с эти букв, то вы переместитесь к первому файлу, который содержит их в любом месте своего названия. И даже если этих букв совсем нет в названии файла, то вы переместитесь к файлы, атрибуты которого содержат эти буквы.
В примере выше, все файлы начинаются с "Haiku logo", так что набор первых букв будет бесполезным. Поэтому вместо "Haiku", наберем "web" и сразу же переместимся к первому файлу с названием "Haiku logo - website". Все набранные буквы отображаются в левом нижнем углу, где обычно отображается количество файлов в папке. Секунду спустя это поле вернется в прежнее состояние.
 Внешний вид
Внешний вид
Tracker предлагает три различных режима просмотра при помощи меню :
Иконки (Icon View) (ALT 1) - Большие иконки, размер которых вы можете изменять в меню или при помощи сочетания клавиш ALT +/ALT -.
Маленькие иконки (Mini Icon View) (ALT 2) - название говорит само за себя.
Список (List View) (ALT 3) - Подробный список позволяет отобразить/скрыть доступные атрибуты файлов. (Смотрите тему Атрибуты.)
Меню , также предоставляет ряд других функций:
Изменить размер окна (Resize Window) (ALT Y) - Подогнать окно по размеру.
Очистить (Clean Up) (ALT K) - Уровнять иконки по невидимой сетке. Если удерживать клавишу SHIFT, тогда меню будет носить название , это значит, что помимо уравнивания иконок по сетке, они также отсортируются в алфавитном порядке.
Выбрать (Select...) (SHIFT ALT A) - Выбрать файлы согласно регулярному выражению.
Закрыть (Close) (ALT W) - Закрыть текущее окно. Если удерживать клавишу SHIFT, тогда меню будет носить название , это означает, что все окна Tracker будут закрыты.
Закрыть всё на рабочем столе (Close All in Workspace (ALT Q) - Закрыть все окна Tracker, находящиеся на текущем рабочем столе. Очень удобно в том случае, когда вы забывали нажать клавишу OPT блуждая по папкам, тем самым наоткрывали огромное количество окон.
Бывают случаи, когда вам нужно перенести несколько иконок без выравнивания всех по сетке при помощи (ALT K).В этом случае, выберите нужные иконки, и перед тем как перенести на новое место нажмите и удерживайте клавишу ALT. После того, как вы отпустите их, они выровняются по сетке.
Остальные функции говорят сами за себя.
 Настройки
Настройки
Меню открывает окно, которое предлагает ряд настроек. Все настройки применяются в реальном времени, таким образом все изменения будут сразу же видны.
Перейдем к описанию настроек:
Рабочий стол (Desktop) - Настройка для отображения примонтированных дисков на рабочем столе. Предлагает отобразить все разделы отдельно, либо поместить иконку с изображением диска на рабочем столе, после нажатия на которой отобразится окно с разделами.
Окна (Windows) - Позволяет настроить окно навигации. ,, т.е. при двойном щелчке по папке, она не будет открыта в новом окне, а будет открыта в текущем. Это не то же самое, как при навигации с удержанием клавиши OPT, как описано выше, т.к. вы потеряете сохраненные позиции и размер окна.

Before you switch Tracker to Single Window Navigation mode, because that may feel more familiar to you, we recommend giving the menu based browsing a try first, as that may actually work much faster for you after getting used to. On the other hand, single window browsing offers a Navigator where you can enter or copy&paste a path name and use back, forward and up buttons.
Дата и время (Date and Time) - Позволяет указать формат даты и времени.s.
Корзина (Trash) - Позволяет определить поведение при удалении файлов в корзину.
Иконки разделов (Volume Icons) - Установить индикатор свободно места на иконки разделов..
Это окно настроек также доступно из меню Tracker в меню панели задач Deskbar.
 Работа с файлами
Работа с файлами
Если выделить файл и щелкнуть правой кнопкной мыши, то появится контекстное меню с командами, также эти команды можно найти в меню .
Названия команд, как обычно, достаточно понятны.
Найти (Find...) - Найти файл или папку. Для более подробного изучения, следует обратиться к теме Запросы.
Создать (New) - Создать новую папку или любой файл по заданному шаблону.
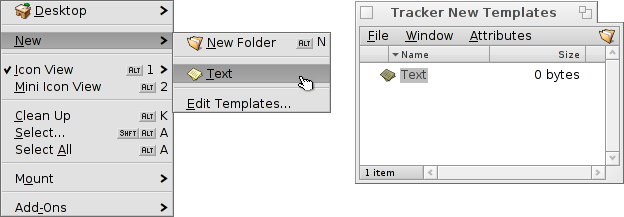
При выборе пункта меню , откроется папка /boot/home/config/settings/Tracker/Tracker New Templates. Создание файла в этой папку, предполагает создание файла определенного типа, название файла и другие атрибуты. Этот файл будет служить шаблоном и будет доступен в меню . На изображнии выше показан пример: файл с именем "Text" и типом text/plain. Для более подробного изучения, следует обратиться к теме Типы файлов .
Открыть с помощью (Open With...) - Подменю предлагает все приложения, с помощью которых можно открыть этот файл.

Галочкой отмечено предпочтительное приложение, т.е. при двойном щелчке по файлу, он будет открыт при помощи этого приложения. В этом подменю, первыми расположеные приложения, которые точно могут обрабатывать этот типа файлов, в нашем случае это текстовый файл, типа text/plain. Далее идут все приложения, которые могут обрабатывать этот супер-тип, в нашем случае это text/*. Последние приложения в списке приложения могут открыть любой файл. Если вы не станете выбирать приложения из списка, а щелкни по пункту меню , то откроется следующий диалог:

Здесь вы обнаружите те же программы, которые были предложены в подменю. Выбрав одно из них и нажав кнопку , вы измените предпочтительное приложение для данного типа файлов, в нашем случае для text/plain.
- Свойства (Get info)
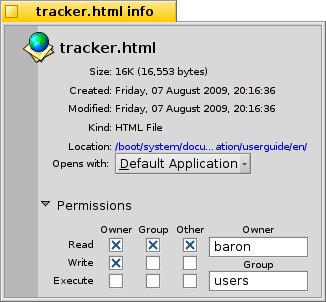
Это окно отображает информацию о выбранном файле, позволяет установить предпочтительное приложение, а также права доступа.
Переименовать (Edit Name), Дублировать (Duplicate) и Перенести в корзину (Move to Trash) - позволяют переименовать или дублировать файл(ы) или перенести в корзину.
Переместить в (Move to) , Скопировать в (Copy to) and Создать ссылку (Create Link) - позволяют переместить, скопировать или создать ссылку для выделенных файлов , выбрав место назначения, используя ниспадающие подменю. Удерживая клавишу SHIFT при вызове меню, также будет доступна опция создания относительной ссылки.
Вырезать (Cut), Скопировать (Copy) and Вставить (Paste) - позволяют вырезать, скопировать или вставить файл или папку используя буфер обмена. Удерживая клавишу SHIFT при вызове меню вы можете Скопировать/Удалить (Copy/Cut) больше файлов, возможно, из другой папки, которую впоследствии вы можете вставить куда-нибудь ещё. Также, удерживая клавишу SHIFT вы можете вставить скопированные файлы в буфер обмена как ссылки.
Определить тип (Identify) - позволяет определить тип файлов, например вы скачали файл, у которого не указан тип, при помощи wget. Удерживая клавишу SHIFT при вызове меню, оно изменит название на Принудительное определение (Force Identify), что позволит идентифицировать тип файла и исправить его, если он был ложным.
Дополнения (Add-Ons) - предлагает воспользоваться дополнениями для Tracker. Для более подробного изучения, следует обратиться к теме Дополнения для Tracker.
 Статус передачи данных
Статус передачи данных
Когда вы копируете, перемещаете или удаляете файлы, Tracker отображает ход выполнения операций. Если вы выполняете более одной операции, каждая из них будет иметь свой индикатор выполнения.
Справа расположены две кнопки для приостановки и полной остановки операции. Иногда это удобно, приостановить на время большую операцию. Например, вам срочно нужно запустить ресурсоемкое приложение. Копирование больших объемов данных могут неплохо нагрузить ваш жесткий диск, что существенно скажется на быстродействии.
 Русский
Русский Français
Français Deutsch
Deutsch Italiano
Italiano Español
Español Svensk
Svensk 日本語
日本語 English
English