 外观
外观
| 桌面栏: | ||
| 位置: | /boot/system/preferences/Appearance | |
| 设置: | ~/config/settings/system/app_server/appearance ~/config/settings/system/app_server/fonts |
外观首选项允许你对 Haiku 的外观做出一些修改。
 字体
字体
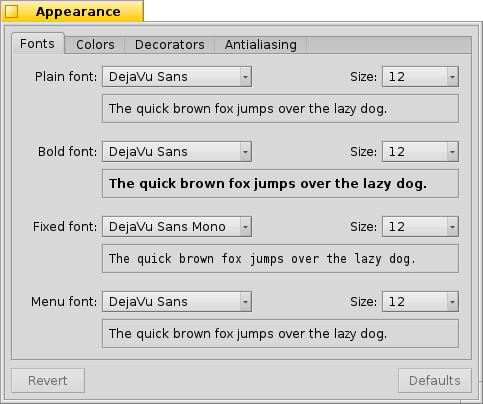
Haiku定义了三种标准字体用于不同的目的。您可以设置系统中使用的普通,粗体和等宽字体类型。除此之外,还有用于菜单字体的独立设置。
 安装字体
安装字体
New fonts that don't come as part of a regular .hpkg package, can be installed by copying them into a subfolder according to the font type (psfonts or ttfonts) into their respective non-packaged folder (see topic Filesystem layout). For TrueType fonts that would be:
| /boot/system/non-packaged/data/fonts/ttfonts/ | for fonts available to every user. | |
| /boot/home/config/non-packaged/data/fonts/ttfonts/ | for fonts only available to yourself. |
 颜色
颜色

在 标签页中,您可以对用户界面不同部分的颜色做出修改。当然,这些颜色也支持拖拽操作;您从其他程序选取颜色,例如:WonderBrush,图标套件 或者 背景 面板。
 窗口装饰
窗口装饰

Decorators 决定了窗口和所有界面元素的样式和外观。目前,Haiku 仅带有默认的装饰。如果您安装了其他的装饰,您可以从弹出菜单中选择使用。
 抗锯齿
抗锯齿
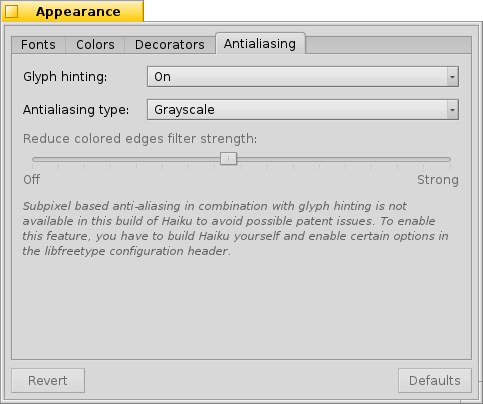
标签页提供了关于计算机屏幕中图形渲染的不同设置选项。
 字体微调
字体微调
激活的 把所有字符的横边和竖边放置在两个像素中间来排列字符。这样的结果是产生了鲜明的对比,尤其是在处理白底黑字时更加突出。而且文本显得非常整洁。同时还有一个 设置,该设置对于类似于上网本的低分辨率设备非常有用。当字体精调启用之后,小字体的显示效果会很不好,但是文本编辑软件和终端中的字体显示效果将会显著提高。
请看下面不同精调字体经过放大之后的截图:
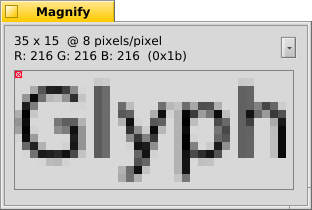 Hinting: off | 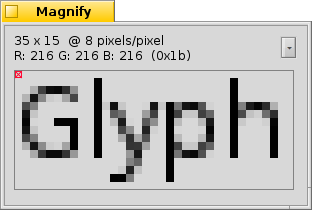 Hinting: on |
需要指出的是,本页中所有的 放大镜 窗口当然也是通过一些选项实现自我渲染的。所以,你通过对比来获得有关设置的真实印象,例如,粗体的黄色标题或者文本 "33 x 15 @ 8 pixels/pixel"。
 抗锯齿类型
抗锯齿类型
另一个可以用于渲染的是 抗锯齿技术 ,它支持所有的矢量字体和文本,通过改变一些像素的颜色来使线条平滑。有两种方法实现抗锯齿类型:
改变边缘像素的灰度。
会有更好的效果,尤其是对于 (高分辨率的) LCD 显示器。因为 LCD 显示器的每个像素是由红,绿,蓝三种基本色组成,所以该方法除了调节边缘像素的灰度,它还改变了边缘像素的部分颜色。
同样的,以上两种方法处理过的字体放大后的截图如下:
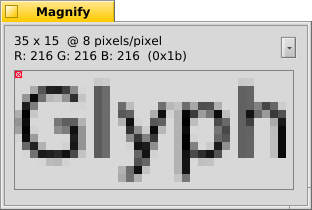 灰度,微调:关闭 | LCD 亚像素,微调:关闭 |
基于亚像素的抗锯齿技术给其对象添加了轻微的色彩亮度,但不是所有的人都能够忍受这种渲染。在 Haiku 中,你可以混合使用这两种方法,并且可以通过调节滑动条找出适合自己的配置方案。
如果你通过修改源码,再次编译之后,激活了字符精调和LCD亚像素组合渲染技术,那么下面就是它与灰度渲染的效果对比:
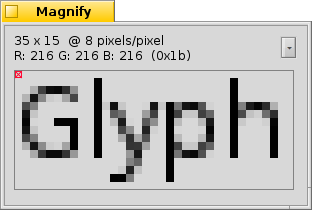 灰度,微调:开启 | LCD 亚像素,微调:开启 |
在本面板底部有两个按钮:
| 设置所有内容为默认值。 | ||
| 取消设置,恢复到打开外观首选项前的设置状态。 |
 中文 [中文]
中文 [中文] Français
Français Deutsch
Deutsch Italiano
Italiano Русский
Русский Español
Español Svenska
Svenska 日本語
日本語 Українська
Українська Português
Português Suomi
Suomi Slovenčina
Slovenčina Magyar
Magyar Português (Brazil)
Português (Brazil) Català
Català English
English