| 索引 |
|
移动和自定义大小 重叠和拼贴 打开和保存面板 Replicants |
Haiku的图形用户界面
Haiku 的图形用户界面是系统的组成部分。与基于 Unix 的操作系统不同的是,Haiku 没有独立的窗口管理器,而且在启动时不能够进入命令行界面。Haiku 所面向的人群是桌面用户,因此命令行界面并不非常必要。
鉴于您已经有过使用其他图形环境的经历,那么我们就跳过这些标准,例如,菜单,右键菜单,拖拽操作等; 直接开始了解 Haiku 图形用户界面与其他系统不同的地方。
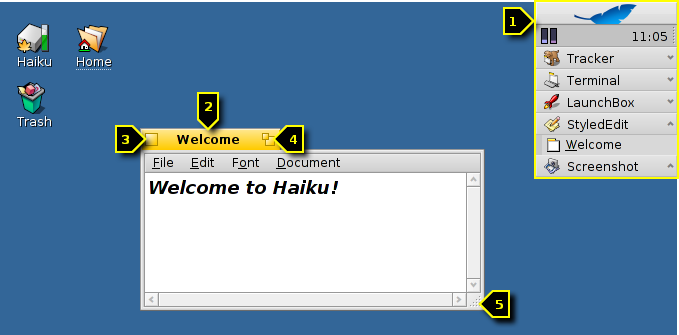
Haiku的图形界面只有很少一部分不是很常见,可能需要进行解释。
桌面栏可以看做是Haiku的"开始"菜单和任务栏(如果您愿意这样认为的话),详情参阅桌面栏主题。
- 黄色的标签不仅仅提供了程序名或者文档的文件名:
关闭按钮
“缩放”按钮(也可以通过CTRL ALT Z 组合键进行缩放)。对于大多数的程序,该按钮将会把窗口最大化。但并不是都如此,例如Tracker窗口,该按钮将会依据其内容将窗口放大至合适大小。
窗口边界。左键拖拽移动窗口,右键拖拽改变大小。
可调整的窗口边角。
 快速移动或调整窗口
快速移动或调整窗口
移动和调整窗口时和多个并发运行程序交互的重要部分。除了通过微小的黄色标签和更窄的窗口边框,还有更为方便的方法可供使用。而且,该边角不仅很小,而且还有另外限制:它仅允许在右下角,并且沿右下角方向使用。
右键拖动边角将会改变其大小,但是您必须仔细进行操作。
为了定位这些问题,Haiku 提供了使用组合键 CTRL ALT 和鼠标的灵活方法。更多窗口管理快捷键的信息,请查阅 快捷键和组合键 。
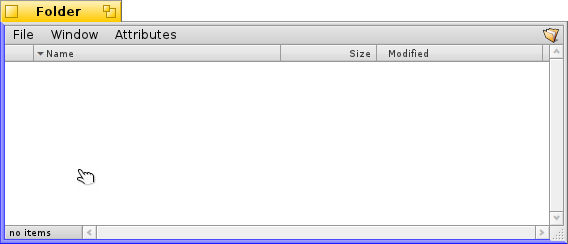
按下 CTRL ALT 将会高亮显示最接近鼠标的窗口边界。向另一个边界方向移动将会激活该目标。点击并使用 鼠标右键 拖动将会重定义高亮边界的窗口。
按下 CTRL ALT 并点击使用 鼠标左键 在窗口中拖动将会移动窗口。快速点击 鼠标右键 会将其置后。
 重叠与拼贴
重叠与拼贴
Haiku 的用户界面提供了一个特别的功能,根据其窗口仅拥有的一个黄色标签而非全部安度标题栏的实际情况,提供了非常精巧的功能。它称之为“重叠与拼贴”。
在下述图示中,一个具有书签的 Tracker 窗口拼贴到了其左边的 WebPositive 窗口,而其本身则与另一个显示源目录 haiku 的窗口相重叠。在这个动画中,用户点击重叠窗口的标签以便将它们交替置顶。
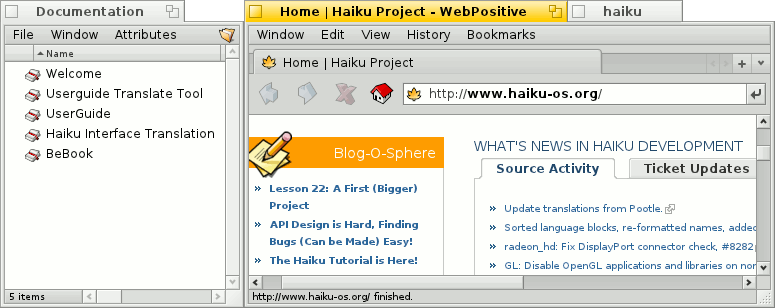
与此相关联,一组窗口可以移动并放置到一起,- 这样可以方便的在一个以项目为中心的环境中进行管理工作。不仅可以在文档窗口中进行便利的查找,甚至是与当前项目有关的编辑器,文件浏览器,以及电子邮件,你也可以将它们重叠拼贴起来。
窗口的排布也非常简单:按下 OPT 键,通过标签拖动窗口到另一个窗口的标签或边界,直到其显示为高亮后,然后再释放鼠标按键。
重叠和拼贴由两个相关部分组成。
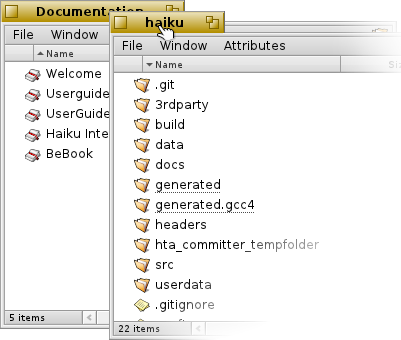 | "重叠" 用于将窗口依次叠放起来,自动将黄色标签移动到指定位置。 |
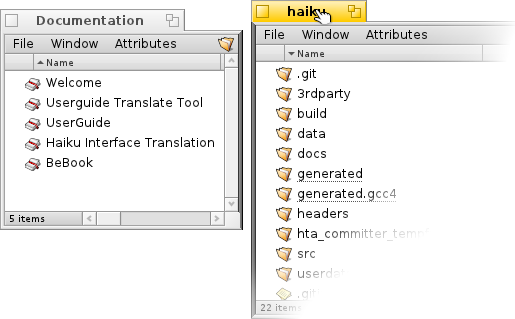 | "拼贴" 用于将冲口水平或者竖直拼贴到一起。 |
分离也是同样的方式,通过标签拖动窗口时,按下 OPT 键,将会使其从窗口组中分离。
 打开和保存面板
打开和保存面板
从任意的程序打开或保存文件都将会打开类似于如下所示的面板:
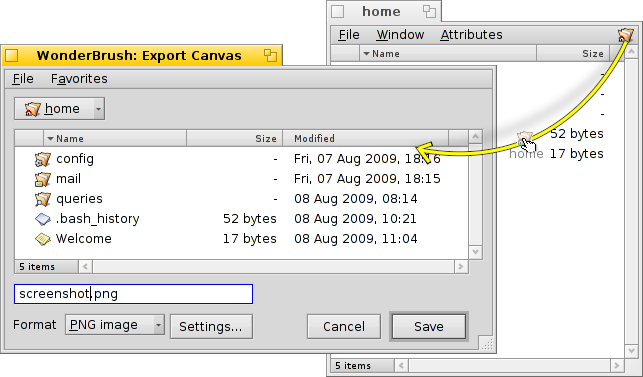
它具有所有常用的东西:当前文件夹下可选的文件列表,用于输入文件名的文本框,用于不同文件格式的弹出菜单,以及有关的设置。
您可以使用文件列表上面的弹出菜单进入上层文件夹。
如果您已经拥有一个Tracker窗口用于打开文件,您可以将任何的文件或者代表的文件夹(例如,在菜单栏最右边的标志)拖拽到该面板。然后,它将会修改面板指向新的位置。
 快捷键
快捷键
在打开和保存面板中的许多快捷键和在Tracker中使用的相同。除了在 菜单中也可用的命令之外,还有些不是很明显的命令:
| ALT N | 新建一个文件夹。 | |
| ALT E | 重命名选中的文件。 | |
| ALT ↑ | 移动到上层文件夹。 | |
| ALT ↓ or ENTER | 进入选中的文件夹。 | |
| ALT D | 返回桌面。 | |
| ALT H | 返回home文件夹。 |
 收藏夹和最近的文件夹
收藏夹和最近的文件夹
在打开和保存面板中的 菜单提供了您可以自主设置的最近访问文件夹和收藏夹的位置。根据小箭头的指示,您也可以使用这些位置通过子菜单导航至下面的文件层次。
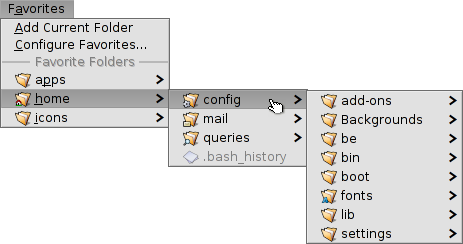
为了添加收藏项目,您可以导航至目标,然后选择 。那么之后,它将会出现在每个打开/保存面板。为了删除收藏项目,选择 ,然后在其中删除该入口。
所有的收藏项目保存在 /boot/home/config/settings/Tracker/Go/。所以您可以直接在那里添加或者删除相关的文件和文件夹的链接。
 Replicants
Replicants
Replicants 是可以集成到其他软件的应用程序中小的独立部分。假如桌面栏的 是激活的,您将能够通过应用程序的小控件看到它的可复制部分,控件通常处于窗体的右下角:
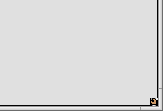
接受复制体最突出的地方是桌面:您可以直接将小控件拖到其上。而且从此,它将成为桌面的一部分, 不需要复制体的原程序也可以进行工作。
右键点击复制体的小控件将会显示一个右键菜单,用于显示原程序的 窗体和 。
 中文 [中文]
中文 [中文] Français
Français Deutsch
Deutsch Italiano
Italiano Русский
Русский Español
Español Svenska
Svenska 日本語
日本語 Українська
Українська Português
Português Suomi
Suomi Slovenčina
Slovenčina English
English