 Медиаплеер (MediaPlayer)
Медиаплеер (MediaPlayer)
| Расположение в Deskbar: | ||
| Расположение в Tracker: | /boot/system/apps/MediaPlayer | |
| Настройки хранятся по адресу: | ~/config/settings/MediaPlayer |
MediaPlayer is the default player for all audio and video files. Thanks to its ffmpeg backend, a plethora of widely used formats are supported. Its simple interface has all the controls you'd expect:

Шкала прогресса позволяет быстро перейти к определённому моменту. Если удерживать некоторе время курсор мыши над этой шкалой, то появится подсказка отображающая сколько времени прошло с начала воспроизведения и сколько осталось до конца. Справа от шкалы находится время оставшееся до
конца воспроизведения, однако сделать так чтоб вместо него отображалось время прошедшее с начала проигрывания, или длину клипа. Для этого просто щёлкните по этому месту.
Нижен вы найдёте привычные элементы управления - предыдущий трек, проиграть/приостановить, остановить, следующий трек. Далее располагается управление громкостью (щёлкните левой кнопкой мыши по значку с динамиком для того чтобы отключить звук) и измеритель уровня громкости (VU meter).
Воспроизведение аудио и видео
Поскольку нет каких-либо особенностей, которые следовало бы описать, при воспроизведении аудио-файлов. То перейдём к описанию основных особенностей при воспроизведении видео-файлов.
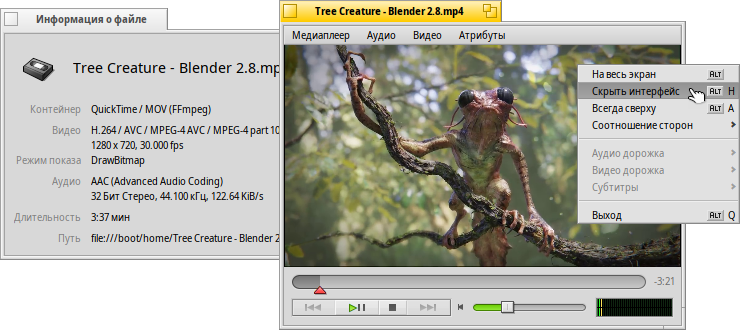
Для всех медиа-файлов доступен пункт меню (также можно вызвать использовав сочетание клавиш ALT I). В вызываемом этим пунктом меню окне отображается информация о продолжительности и кодеках.
Большинство наиболее часто используемых команд находятся в контекстном меню, которое вызывается щелчком правой кнопки мыши по любой видео области. Удобно использовать в полноэкранном режиме.
В меню вы найдёте полезные опции, такие как выбор соотношения сторон. Чтобы сбросить настройки соотношения сторон выберите пункт .
Медиаплеер поддерживает субтитры в формате SRT. Для того чтобы включить отображение , они должны находиться в одной папке с видео файлом и иметь точно такое же имя файла с суффиксом языка и расширением ".srt". Например, следующим образом:
Мой Фильм.avi Мой фильм.Немецкий.srt Мой фильм.Английский.srt Мой фильм.Русский.srt
Звуковые дорожки можно переключать при помощи пункта меню . Пункт в меню позволяет переключать видео дорожки.
При помощи пункта меню вы переведёте Медиаплеер в полноэкранный режим (либо при помощи сочетания клавиш ALT ENTER или F, а также дважды щёлкнув левой кнопкой мыши по области видео). Спрятать границы окна и другие элементы интерфейса при помощи пункта меню (либо при помощи сочетания клавиш ALT H или дважды щёлкнув правой кнопкой мыши по области видео). Включив функцию , окно Медиаплеера будет отображаться поверх всех окон (также можно активировать при помощи сочетания клавиш ALT A).
Список воспроизведения
Пункт в меню (либо при помощи сочетания клавиш ALT P) - открывает окно с плейлистом. Двойной щелчок левой кнопкой мыши по любому элементу списка запустит воспроизведение.

You can add more files by dropping them into the list and rearrange their position via drag & drop. New files are added in the order they were selected from a Tracker window. Drag & dropping them with the right mouse button shows a context menu to insert them (alphabetically).
From the menu you can or (DEL) an entry from the list or delete the actual file with (ALT T).
И, конечно же, вы можете плейлист и позже его снова, либо дважды щёлкнуть левой кнопкой мыши по файлу плейлиста в Tracker.
Настройки
Рассмотрим параметры для настройки Медиаплеера:
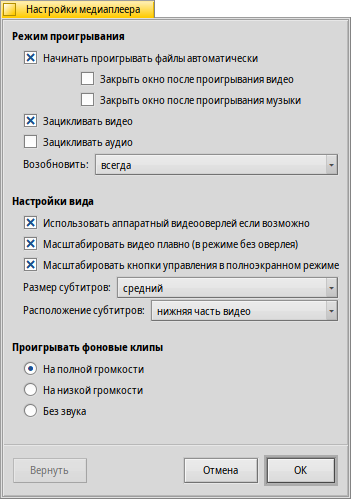
The first batch, , is pretty self-explaining.
Start playback automatically, close windows when finished or play clips in a loop.
From the pop-up menu you choose MediaPlayer's launch behavior. Should it resume playing where it left off last time: , , or .
Next are different .
You can opt to , which cuts down CPU usage but only works for one video window and needs a supporting video card driver.
You can (when not in overlay mode) which uses very fast filtering to smooth over otherwise blocky pixels when zooming video or watching in full-screen mode.
if you prefer slightly bigger controls, maybe because you watch the screen from a bit farther away when in full-screen mode.
Then there are settings for and . They can be shown at the , which will always have them overlayed over the picture. Or , which allows you to resize the window vertically and have the subtitles appear in the black bar at the bottom instead.
Последний раздел определяет громкость клипов в окнах, которые не активны в данный момент. Вы можете оставить их , проигрывать их на менее отвлекающей или просто .
Горячие клавиши
Медиаплеер предоставляет удобное управление при помощи клавиатуры во время воспроизведения.
| Z | Перейти к предыдущему файлу | |
| X | Проиграть | |
| C | Приостановить | |
| V | Остановить | |
| B | Перейти к следующему файлу |
Эти клавиши соответствуют кнопкам управления. Они всегда находятся слева в нижней части клавиатуры, т.е. не зависят от вашей раскладки.
| ← / → | Перемотать назад/вперёд | |
| SHIFT ← / → | Перемотать назад/вперёд на 10 секунд | |
| ALT ← / → | Перемотать назад/вперёд на 30 секунд | |
| ↓ / ↑ | Понизить/повысить громкость | |
| ALT ↓ / ↑ | Перейти к следующему/предыдущему файлу | |
| Spacebar | Проиграть/Приостановить | |
| ALT ENTER | Включить/выключить полноэкранный режим (также можно влючить/выключить при помощи двойного левого щелчка по области видео либо нажав F или TAB) | |
| ALT SHIFT 0 / 1 / 2 / 3 | Изменяет соотношение сторон на (согласно тому, как видео было закодировано), (1 пиксель видео соответствует 1 экранному), , |