| Índice |
|
O Menu da Deskbar A Bandeja A lista de programas em execução |
Deskbar
A Deskbar é o pequeno painel que por padrão está localizado no canto superior direito da tela. É a versão do Haiku para a barra de tarefas do Windows com seu botão Iniciar. Ele contém o menu da Deskbar de onde pode-se iniciar aplicativos e preferências, uma bandeja com um relógio e outras ferramentas abaixo dele e uma lista dos programas atualmente em execução, mais abaixo.
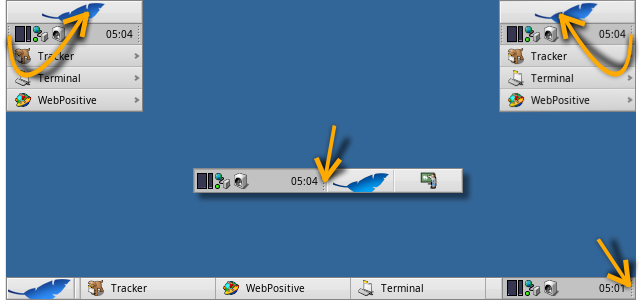
You can move the Deskbar to any corner or as a bar along the upper or lower border of the screen by gripping the knobbly area on one side of the tray (see arrows above) and drag & drop it into the new position.
You can also fold it into a more compact layout by drag & dropping the knobbly area onto Deskbar's Leaf menu. Being only the height of a regular window tab, even windows that take up the whole screen won't obscure the Deskbar tray with its clock and icons.
By gripping the other knobbly widget of the tray, you can change the width of the Deskbar by dragging the mouse left or right:
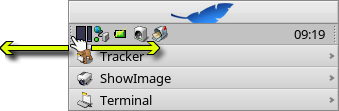
A wider Deskbar allows for more icons in the tray on a single row. It also truncates longer application names in the list of running programs less often, especially if you use larger icons.
 O Menu da Deskbar
O Menu da Deskbar
Um menu abre ao clicar no topo da Deskbar:
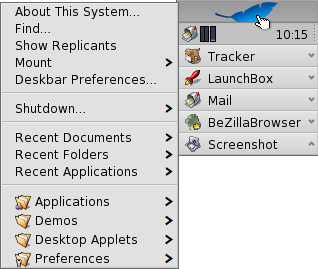
Sobre este sistema... - Mostra alguma informação básica do sistema, licenças e os créditos do projeto Haiku.
Procurar... - Abre o diálogo da Consulta.
Mostrar replicantes - Exibe/oculta o pequeno dispositivo Replicante widget podendo ser usado para arrastar, remover ou acessar seu menu de contexto.
Montar - Oferece as mesmas opções como quando invocadas pelo clique no Desktop com o botão direito do mouse (veja Montando Volumes).
Preferências da Deskbar... - Abre um painel para configurar a Deskbar (veja abaixo).
Desligar - Oferece opções tanto para ou .
Documentos recentes, pastas, aplicativos - Lista dos documentos, pastas e aplicativos abertos recentemente (veja abaixo).
Aplicativos, Demonstrações, Miniaplicativos da Deskbar, Preferências - Lista dos aplicativos instalados, demonstrações, miniaplicativos e preferências.
Pode-se adicionar vínculos para outros programas (ou qualquer pasta, documento, consulta, etc.) colocando-os dentro de ~/config/settings/deskbar.
 Preferências do Deskbar
Preferências do Deskbar
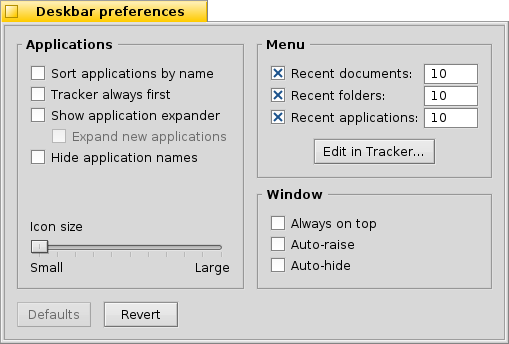
A janela de diálogo de preferência da Deskbar é dividida em três seções.
Aplicativos
As seguintes definições não interferem nos aplicativos instalados, mas no comportamento e visual da lista de aplicativos em execução.
| Ordena a lista de programas em execução alfabeticamente. | ||
| Mesmo que tenha ordenado alfabeticamente, a entrada do Rastreador sempre permanece em primeiro na lista. | ||
| Proporciona um pequeno dispositivo para exibir/ocultar todas as janelas de um programa diretamente sob sua entrada na Deskbar. | ||
| Programas carregados recentemente tem suas janelas automaticamente expandidas sob suas entradas na Deskbar. | ||
| Remove os rótulos de texto de aplicativos em execução. | ||
| Ajusta o tamanho do ícone de aplicativos em execução. |
Menu
While the first couple of menu items of the Deskbar are fixed, you can customized the ones below .
Here you can set the number of recent documents, folders and applications that are shown in their menu in the Deskbar, or if you want to see them at all.
The button opens the folder ~/config/settings/deskbar/menu/. In it you'll find the files and folders that appear in the Deskbar, by default these are , , , and .
You can delete or add entries like links to applications, documents or even queries by simply copying/deleting them to/from this folder.
Programs installed from a package automatically put an entry into the Deskbar. Depending on the number of packages you have installed, this can become a bit crowded. If you prefer to have total control, and only want to see applications you link there yourself (possibly in categorizing sub-folders), here's how to do it:
You create a link of the menu folder in ~/config/settings/deskbar/ and rename to menu_entries. From Terminal that is achieved with:
ln -s ~/config/settings/deskbar/menu ~/config/settings/deskbar/menu_entries
Janela
Finalmente, as preferências para a janela da Deskbar.
| A Deskbar permanece sempre sobre todas as outras janelas. | ||
| The Deskbar pops to the front when the mouse pointer touches where the Deskbar meets the screen edge, and is lowered when it leaves the Deskbar area. | ||
| A Deskbar é reduzida para apenas uns poucos pixels e apenas aparece se o ponteiro do mouse os toca. |
 A Bandeja
A Bandeja
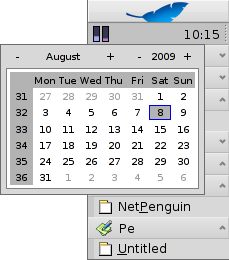
Entre outras coisas, a bandeja é a casa do relógio. Pouse o mouse sobre ele para exibir a data em uma legenda. Clique com o botão esquerdo do mouse para exibir um calendário. Clique com o botão direito do mouse para ocultar/exibir o relógio ou carregar as preferências de Hora para definí-las.
Qualquer programa pode instalar um ícone na bandeja para prover uma interface ao usuário. O sistema de correio eletrônico, por exemplo, exibe um símbolo diferente quando existe correio não lido e oferece um menu de contexto para, por exemplo, criar ou checar novas mensagens. OControlador de Processos é outro exemplo que usa seu ícone na bandeja para prover informação (uso da memória/CPU) e oferecer um menu de contexto.
 A lista de programas em execução
A lista de programas em execução
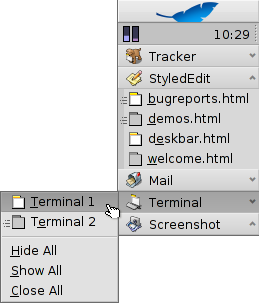
You can change to a specific running application by clicking on its entry in the Deskbar and choosing (one of) its windows from the submenu. By right-clicking you can windows or and with them the entire application.
A SHIFT CTRL click on an application hides all its windows, a CTRL click shows them again.
When using the "expander" setting to show all windows of an application, you can middle-click on a window or app to start a new instance. For example, middle-clicking a running StyledEdit will open a new document window.
Maybe more useful: while holding SHIFT, a middle-click on a window closes it. Handy when you'd like to close some of many open Tracker windows, for example.
Se ativou Expansores nas definições da Deskbar, pode-se expandir/minimizar a lista de janelas diretamente sob uma entrada de aplicativo.
Na frente de cada janela de aplicativo está um símbolo provendo informação sobre o seu estado. Um símbolo brilhante significa que a janela está visível, um escuro significa que está minimizado. Três linhas na frente de um símbolo mostra que ela não está no espaço de trabalho atual.