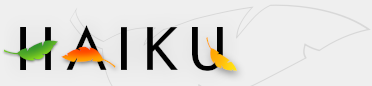By default, Haiku's option key, to invoke commands from menus for example, is not the usual CTRL key, but ALT instead. This has historical reasons, because the BeOS was inspired somewhat by MacOS. After you get used to it, it actually feels better as e.g. ALT C and ALT V is reached more conveniently on the keyboard and these commands seamlessly integrate into the bash shell of the Terminal, where CTRL C quits the running process.
In any case, you can switch to the maybe more familiar CTRL key in the Menu preferences. The user guide will always describes the default configuration with option key being ALT.
General shortcuts
Here's a table of many of the most commonly used shortcuts that are always available, even if there isn't a corresponding menu:
| ALT Fx | Switches to Workspace X (Fx is the function key corresponding to that workspace). | |
| CTRL TAB | Hold down to bring up the Twitcher. | |
| CTRL ALT DEL | Opens the Team Monitor. | |
| ALT ESC | Enters the menu bar (leave with ESC). | |
| ALT C | Copies selection to clipboard. | |
| ALT X | Cuts selection to clipboard. | |
| ALT V | Pastes the clipboard's contents. | |
| ALT W | Closes the current window. | |
| ALT Q | Closes the whole application. |
Shortcuts for Tracker navigation
Additionally to the general shortcuts, here are more for navigating with Tracker:
| ALT CURSOR UP | Opens the parent folder. | |
| ALT CURSOR DOWN or ENTER | Opens the selected folder. | |
| WIN-KEY | Holding it while opening a folder will automatically close the parent folder. This also works when navigating with the mouse. | |
| right MENU-KEY | Opens the Deskbar menu (leave with ESC) | |
| ALT Z | Undo last action. The undo history is only limited by the available memory. Note, that this only works for actions on the file itself, changed attributes and permission settings can't be undone. Also, once a file is removed from Trash it's gone for good. | |
| ALT SHIFT Z | Redo the action you just reverted with ALT Z |
Shortcuts in Terminal
| ALT N | Opens another Terminal session in a new window. | |
| ALT T | Opens another Terminal session in a new tab. | |
| ALT 1, 2, 3... | Switches to the corresponding tab. | |
| ALT G | Switch to the next Terminal window. | |
| ALT +, - | Increase/Decrease font size. | |
| ALT ENTER | Enter/leave fullscreen mode. | |
| SHIFT CURSOR UP/DOWN | Scrolls the Terminal output up/down one line. | |
| SHIFT PAGE UP/DOWN | Scrolls the Terminal output up/down one page. | |
| TAB | Tab-completion. After entering a few letters, press TAB once to auto-complete a filename or path. If there are more than one match, it stops where the name starts to differ and you have to provide some more letters to further distinguish them. You can also press TAB twice to have all matches listed. | |
| CURSOR UP/DOWN | Moves up or down in a list of all previously entered commands. | |
| CTRL R | Bash history. All the commands you enter are stored in the file ~/.bash_history. Press CTRL R and start to enter a command and you'll be provided with the first match from the bash history. Keep pressing CTRL R until you find the right command line and press enter to execute it. | |
| CTRL C | Stops the currently running command. | |
| CTRL D | Closes the current Terminal session. |
Other key combinations
You can add or remove items to/from a selection by holding down a modifier key while clicking on a entry (or file in case of Tracker).
| SHIFT | This will select everything between the first selected item and the one you click on. | |
| ALT | Adds or removes the item you're clicking on from the selection. |
In a Tracker window, if you just start typing, Tracker scrolls to and selects the file that best fits your incremental search. If there's no file starting with your typed letters, files that contain the search string anywhere in their name or other displayed attributes are selected. This search is not case-sensitive.
The letters you type appear at the bottom-left, where normally the number of items are listed. After a second it reverts back and you could start a new incremental search.