Jellemzők
A jellemzők azok adatmezők, amik a fájlhoz tartoznak, ám mégsem a fájl részei, például a méret számításánál nem játszanak szerepet, és anélkül másolhatóak, vagy módosíthatóak, hogy a fájlhoz hozzányúlnánk. A rendszer ezeket a jellemzőket használja például a fájl mérete, típusa vagy az utolsó módosítás idejének tárolására. Ez hasonlít a többi operációs rendszerben megszokottakhoz.
Amiben különbözik az az, hogy bármilyen jellemzőt bármilyen fájlhoz hozzá tudunk adni, és megjeleníteni, szerkeszteni is tudjuk egy Nyomkövető ablakban. Pontosan meg kell határozni a fájlhoz adandó jellemző típusát (például string (szöveg), integer (szám) vagy time (idő)), a nevét és leírást.
A fájlnak ugyanakkor nem kell, hogy legyen bármilyen tartalma. Példának nézzük meg ezeket a névjegyeket:
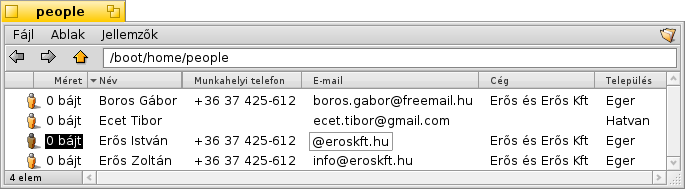
Amint látja, ezek mind 0 méretű fájlok hozzájuk csatolt jellemzőkkel, ahol "Erős István" E-mail jellemzője éppen szerkesztés alatt áll a Nyomkövetőben.
Ha ezeket a jellemzőket még indexeljük is, mint a névjegyeket, leveleket vagy audió fájlokat alap esetben, akkor ezek szintén kereshetőek lesznek a Haiku gyors kereső rendszerében.
 Jellemzők a Nyomkövetőben
Jellemzők a Nyomkövetőben
A jellemzők megjelenítése nagyon hasonlít egy adatbázis- vagy táblázatkezelőhöz. A Nyomkövetőben megadható, hogy mely jellemzők jelenjenek meg (oszlopok) és hogy hogyan akarjuk rendezni a fájlokat (sorokat).
Ehhez nyissunk meg egy Nyomkövető ablakot, kattintsunk a menüre, és válasszuk ki azt, amit meg szeretnénk jeleníteni. Ezen kívül az oszlopfejléceken jobb gombbal kattitntva is ki meg tudjuk őket adni. Az oszlopokat is átrendezhetjük, csupán az egérrel mozgassuk az oszlopfejléceket. A nem kívánt oszlopot kihúzva az ablakból gyorsan eltüntethetjük azt.
A két oszlop közti vonalon duplán kattintva az oszlopok szélessége az optimális méretre állíthatóak.
Az oszlopfejlécen kattintva növekvő vagy csökkenő sorrendbe rendezhetjük a listát. Másodlagos rendezés is megadható, ehhez csupán lenyomva kell tartani a SHIFT billentyűt, mialatt az egérrel az következő oszlopon kattintunk. Épp úgy lehet például a névjegyeket egyidejűleg rendezni cég szerint és név szerint. A fenti képernyőképen látható is erre egy példa. A másodlagos rendezés halvány színű jellel van feltüntetve az oszlopfejlécen.
Ezen jellemzők szerkesztése épp olyan egyszerű, mint átnevezni egy fájlt: csak kattintsunk egy bejegyzésen, vagy nyomjuk le az ALT E kombinációt, majd keressük meg a módosítandó jellemzőt a TAB és SHIFT TAB billentyűkkel. ESC lenyomásakor a szerkesztés félbeszakad a módosítások mentése nélkül.
 Jellemzők a Terminálban
Jellemzők a Terminálban
Ha a parancssort részesíted előnyben, vagy szkriptek írását tervezed, akkor több parancs is a rendelkezésedre áll, amikkel kezelni tudod a jellemzőket a Terminálban.
 listattr
listattr
A listattr megjeleníti a fájl összes jellemzőjét a hozzájuk tartozó adatok nélkül.
használat: listattr 'fájl' ['fájl' ...]
Például:
~/people ->listattr Ecet\ Tibor
File: Ecet Tibor
Type Size Name
----------------------------------------------------------
MIME String 21 "BEOS:TYPE"
Text 11 "META:name"
Text 7 "META:nickname"
Text 1 "META:company"
Text 14 "META:country"
Text 6 "META:state"
Text 5 "META:zip"
Text 7 "META:city"
Text 15 "META:address"
Text 17 "META:hphone"
Text 1 "META:wphone"
Text 1 "META:fax"
Text 1 "META:url"
Text 21 "META:email"
Text 12 "META:group"
Raw Data 20 "_trk/pinfo_le"
140 bytes total in attributes.
Azon túl, hogy a "META:*" jellemzők tartalmazzák a névjegy adatait, két másik jellemzőt is kezel a rendszer:
A BEOS:TYPE tartalmazza a fájl típusát, mint MIME szöveget, esetünkben "application/x-person". Ez alapján megkapjuk az alapértelmezett ikont és a programot, mely kezeli a fájlt.
A "_trk/pinfo_le" jellemző tartalmazza a Tracker-ben az ikon pozícióját.
 catattr
catattr
A catattr megjeleníti a megadott jellemzőhöz tartozó adatot.
használat: catattr [--raw|-r] jellenző_neve fájl1 [fájl2...]
Például:
~/people ->catattr META:city Ecet\ Tibor Ecet Tibor : string : Hatvan
 addattr
addattr
Az addattr hozzáad egy jellemzőt a fájlhoz és/vagy adatokkal tölti fel.
használat: addattr [-t type] jellemző érték fájl1 [fájl2...]
vagy: addattr [-f érték-fájlból] [-t type] jellemző fájl1 [fájl2...]
A typus ezek egyike:
string, mime, int, llong, float, double, bool, icon, raw
vagy szám-érték (például 0x1234, 42, 'ABCD', ...)
Az alapértelmezett a "string"
Nos, tegyük fel, hogy Tibor elválal egy állást a Cukor Kft-nél, így most feltöltünk egy eddig üres jellemzőt adattal (aminek a típusa "string" (szöveg)):
~/people ->addattr -t string META:company Cukor\ Kft Ecet\ Tibor
 rmattr
rmattr
Az rmattr egy teljes jellemzőt kitöröl a fájlból.
használat: rmattr [-p] jellemző fájl1 [fájl2...]
'jellemző' a fájl egyik jellemzőjének a neve
Ha a '-p' meg van adva, akkor a 'jellemző' mintaként szolgál.
Például a "Fax" jellemzőt üresen is hagyhatjuk, de teljesen ki is törölhetjük azt:
~/people ->rmattr META:fax Ecet\ Tibor
 copyattr
copyattr
A copyattr jellemzőket másol egy vagy több fájlból egy másik fájlba. Alap esetben a fájl tartalma nem kerül átmásolásra.
használat: copyattr <opciók> <honnan> [ ... ] <hova>
Ha a jellemzők másolásával együtt magát a fájlt is át szeretné másolni, akkor adja meg a "-d" vagy a "--data" opciót is.
További segítséget kaphatsz ezekről a parancsokról, illetve az opciókról ha a parancs után megadod a "-h" vagy a "--help" opciót.
 Magyar
Magyar Français
Français Deutsch
Deutsch Italiano
Italiano Русский
Русский Español
Español Svenska
Svenska 日本語
日本語 Українська
Українська 中文 [中文]
中文 [中文] Português
Português Suomi
Suomi Slovenčina
Slovenčina Português (Brazil)
Português (Brazil) English
English