| Index |
|
Easy moving and resizing Stack & Tile Open and save panels Replicants |
La interfaz gráfica de usuario de Haiku
La interfaz gráfica de Haiku es una parte integral del sistema. A diferencia de sistemas operativos basados en UNIX, Haiku no tiene administrador de ventanas por separado y arrancar el sistema simplemente en una terminal de shell de línea de comandos no es posible. Siendo el foco de Haiku el usuario de escritorio, esto no se considera necesario.
Puesto que probablemente tenga experiencia con otros ambientes gráficos, saltémonos los menús estándar, los menús contextuales del clic derecho, el arrastrar y soltar (drag&drop), etc. Demos un vistazo a los contados aspectos únicos de la Interfaz Gráfica de Usuario de Haiku en su lugar.
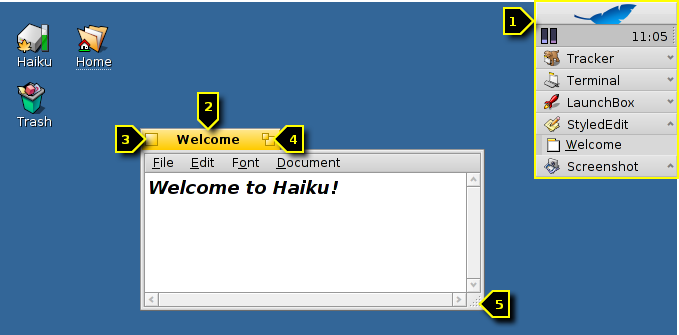
Hay únicamente unas cuantas cosas en la interfaz gráfica de usuario de Haiku que no son obvias y merecen una explicación.
El Deskbar es el menú "inicio" de Haiku, si así lo desea ver. Vea el tema Deskbar.
- La pestaña amarilla ofrece más que sólo el nombre del programa o un nombre de archivo de un documento:
- Puede moverla sosteniendo la tecla MAYÚSCULAS mientras la arrastra a otra posición, permitiéndole clasificar un número de ventanas y convenientemente llegar a ellas mediante su nombre de pestaña.
- Se minimiza una ventana con un doble clic en su pestaña (o con CTRL ALT M). Una ventana oculta puede alcanzarse por su entrada en el Deskbar o el Twitcher.
- Se puede enviar una ventana al fondo con un clic derecho en su pestaña (o su borde).
El botón de cierre.
El botón "zoom" (o con CTRL ALT Z). En la mayoría de las aplicaciones, esto expandirá una ventana a su tamaño máximo. Sin embargo, no siempre es así. Las ventanas del Tracker, por ejemplo, se retamañarán para ajustar mejor a los contenidos.
The window border. Left-dragging moves the window, right-dragging resizes.
The resize corner.
 A quick way to move or resize windows
A quick way to move or resize windows
Moving and resizing windows is a large part of interacting with several concurrently running applications. Instead of aiming at the small yellow title tab or the even tinier window border, there's a more convenient way to move a window. Also, additionally to its small size, the resize corner has another limitation: It only allows resizing at and in the direction of the lower right corner.
Right-dragging a border for resizing works, but again you'll have to aim carefully.
To address these issues, Haiku provides a neat solution using the window management key combo CTRL ALT and the mouse. See also chapter Shortcuts and key combinations for more shortcuts concerning window management.
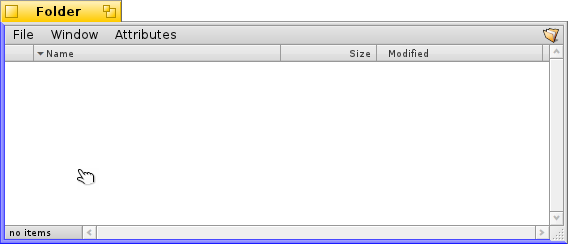
Holding down CTRL ALT will highlight the window borders nearest to the mouse pointer. Move the mouse in the direction of another border to change the target. Click and dragging with the right mouse button will resize the window along the highlighted border(s).
Hold down CTRL ALT and click and drag with the left mouse button anywhere in a window to move it around. A quick click with the right mouse button sends it to the back.
 Stack & Tile
Stack & Tile
Haiku's user interface provides a unique feature that puts the fact that windows have a yellow tab instead of a full-width title bar to perfect use. It's called "Stack & Tile".
In the example below, a Tracker window with bookmarks is tiled to the left of a WebPositive window, which itself is stacked with another Tracker window showing the source folder haiku. In this animation, the user clicks on the tabs of the stacked windows to alternately bring one or the other to the front.
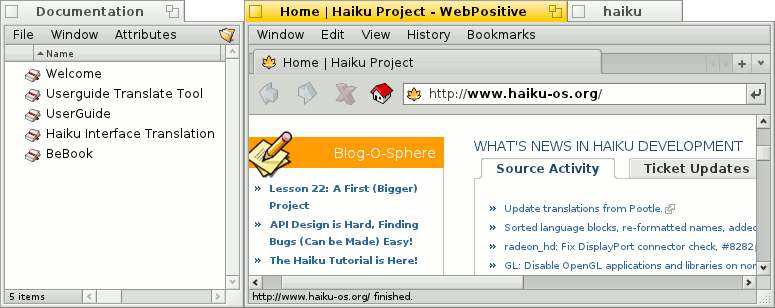
Connected like this, the group of windows can be moved and resized together - a nice arrangement to work in a more project centric environment. Instead of looking for the right browser window with documentation, editor and Tracker windows and maybe a related email concerning one project you are currently working on, just stack&tile them together.
Doing the actual arranging of windows is easy: Hold down OPT while dragging a window by its tab close to another window's tab or border until it's highlighted and release the mouse button.
Stack & Tile consists of two related parts.
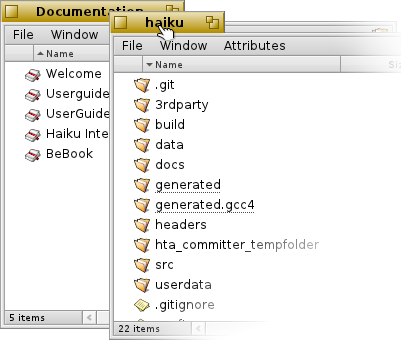 | "Stacking" is putting windows on top of each other, automatically moving the yellow tabs into position. |
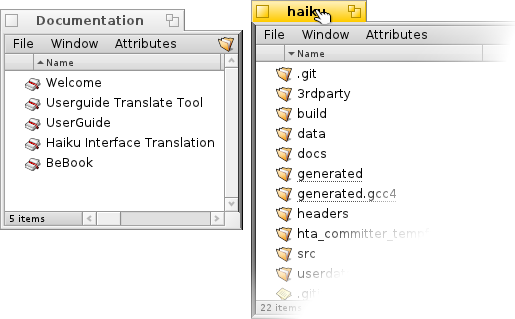 | "Tiling" means gluing windows horizontally or vertically together. |
Separation is done in the same way, by holding OPT while dragging a window by its tab out of the group.
 Los cuadros de diálogo Abrir y Guardar
Los cuadros de diálogo Abrir y Guardar
Cuando se abre o se guarda un archivo desde cualquier aplicación, un panel como este se abre:
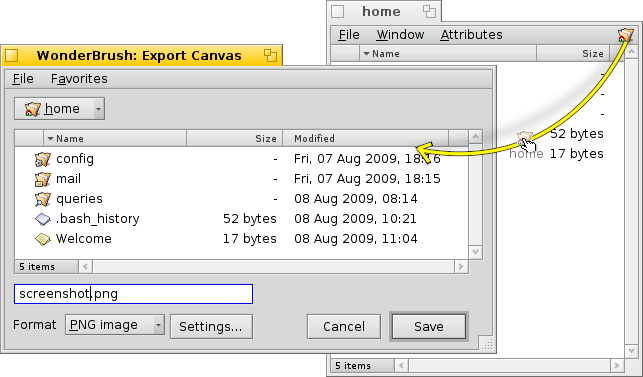
Tiene todas las cosas usuales: una lista de archivos de la carpeta actual para seleccionarlos, en el caso de un cuadro de diálogo guardar, un campo de texto para ingresar un nombre de archivo y un menú de selección para diferentes formatos de archivo y sus selecciones.
Se puede ingresar carpetas padre con el menú de selección arriba de la lista de archivos.
Si ya tiene una ventana del Tracker con la ubicación de un archivo para abrir, se puede simplemente arrastrar cualquer archivo o la representación de la carpeta (p. ej., el el símbolo en la parte superior derecha de la barra de menús) dentro del cuadro de diálogo. Esto cambia el cuadro de diálogo a esa nueva ubicación.
 Atajos de teclado
Atajos de teclado
Muchos atajos en los cuadros de diálogo abrir y guardar son los mismos utilizados en Tracker. Además de los comandos que también están disponibles mediante el menú , hay unos cuantos que no son obvios:
| ALT N | Crea una carpeta nueva. | |
| ALT E | Permite renombrar la entrada seleccionada. | |
| ALT ↑ | Se mueve hacia la carpeta padre. | |
| ALT ↓ o ENTER | Se mueve a la carpeta seleccionada. | |
| ALT D | Le lleva a su Escritorio. | |
| ALT H | Le lleva a su carpeta personal (Home). |
 Favoritos y carpetas recientes
Favoritos y carpetas recientes
El menú en los cuadros de diálogo abrir y guardar proporciona una lista de carpetas recientemente visitadas y ubicaciones favoritas que se pueden seleccionar como se desee. Como se indica por la pequeña flecha, se pueden usar estos lugares para navegar más abajo de la jerarquía mediante submenús.
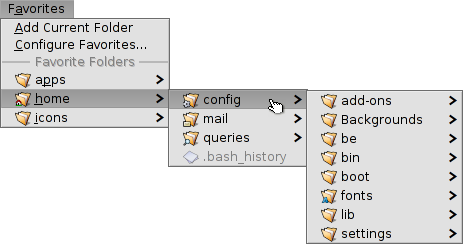
Para agregar un Favorito, simplemente navegue al destino deseado y seleccione el menú . Desde ese momento aparecerá en todos los cuadros de diálogo abrir y guardar. Para remover un Favorito, seleccione y borre su entrada.
Todos los favoritos se almacenan en /boot/home/config/settings/Tracker/Go/. Así que podría también agregar y remover enlaces a archivos y carpetas directamente allí.
 Replicantes
Replicantes
Los replicantes son pequeñas partes autocontenidas de aplicaciones que pueden integrarse dentro de otros programas. Cuando está activada la opción para are del Deskbar, podrá reconocer una parte capaz de ser replicante por su pequeño manejador, normalmente en la esquina inferior derecha:
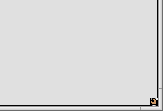
El lugar más prominente que acepta replicantes es el escritorio. Simplemente arrastre y suelte el pequeño manejador dentro de él. Desde ese momento es parte del escritorio y la aplicación que origina al replicante no tiene que iniciarse para que trabaje.
Un clic derecho en un manejador de replicante ofrece un menú contextual para mostrar el cuadro de diálogo de la aplicación que le origina y la opción de .
Ejemplos de aplicaciones que pueden tener replicantes son los gráficos del Monitor de Actividades, el applet Espacios de trabajo o la Calculadora de Escritorio.
 Español
Español Français
Français Deutsch
Deutsch Italiano
Italiano Русский
Русский Svenska
Svenska 日本語
日本語 Українська
Українська 中文 [中文]
中文 [中文] Português
Português Suomi
Suomi Slovenčina
Slovenčina Magyar
Magyar Português (Brazil)
Português (Brazil) Català
Català English
English