| Index |
|
Unterstützte Hardware zum Laufen bringen Mit einem Funknetzwerk verbinden Vom Terminal aus verbinden Tipps |
Workshop: Funknetzwerke nutzen
Bei der heutzutage üblichen Drang zur permanenten Internetverbindung ist es unerlässlich eine funktionierende Netzwerkumgebung zu haben. Weil es für ein so kleines Projekt wie Haiku unmöglich ist mit der laufend neuen Hardware und ihre Treiber Schritt zu halten, verlässt sich Haiku auf eine FreeBSD Kompatibilitätsschicht für seine Netzwerktreiber.
Dadurch erhält man eine große Anzahl an unterstützter Hardware, wenn auch wahrscheinlich nicht für alles was es so gibt. Online existiert eine Liste unterstützter Hardware und FreeBSD 9.1's Release Hardware Notes.
PCMCIA, CardBus, ExpressCard, USB und ISA Geräte funktionieren noch nicht.
 Unterstützte Hardware zum Laufen bringen
Unterstützte Hardware zum Laufen bringen
Selbst wenn die erste Hürde von generell unterstützter Hardware genommen ist, benötigen einige Funknetzkarten noch Firmware Module um richtig zu funktionieren. Einige dieser proprietären Firmwaredateien dürfen aus lizenzrechtlichen Gründen nicht mit Haiku geliefert werden. Haiku bietet allerdings ein einfaches Skript, das alle benötigten Dateien herunterlädt und installiert. Wer drahtlos online gehen möchte, sollte das Skript ausführen um sicherzugehen, dass alle eventuell benötigten Firmwaredateien an Bord sind.
Dazu öffnet man ein Terminal und schreibt:
install-wifi-firmwares.sh
Nun werden die entsprechenden Lizenzen angezeigt, die akzeptiert werden müssen bevor die Firmwaredateien installiert werden.
Besteht keine Internetverbindung, um die fehlenden Firmwaredateien unter Haiku herunterzuladen, gibt es auch eine Offline-Methode, siehe Tipps weiter unten.
 Mit einem Funknetzwerk verbinden
Mit einem Funknetzwerk verbinden
Standardmäßig wird nach dem Booten automatisch mit dem ersten nicht-verschlüsselten Netzwerk verbunden. Mit der Desktop-App Networkstatus kann man mit einem spezifischen Netzwerk Kontakt aufnehmen.
Ein Rechtsklick auf dessen Icon in der Deskbar zeigt ein Kontextmenü, aus dem der öffentliche Name (die gesendete "SSID") des Netzwerks gewählt wird.

Es öffnet sich ein Fenster, in dem die Art der Authentifizierung gewählt (wahrscheinlich WPA/WPA2, WEP ist keine sichere Verschlüsselung mehr!) und das Passwort für dieses Funknetzwerk eingegeben werden kann. beginnt den Login-Prozess.
Je nach verwendeter Hardware und Konfiguration kann das eine Weile dauern. Über den Fortschritt wird durch Benachrichtigungen informiert:
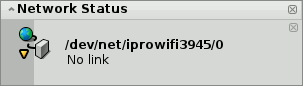
Sobald "Ready" angezeigt wird und das Netzwerkstatus-Icon in der Deskbar ein rundes grünes Licht anzeigt, ist die Verbindung aufgebaut. Enden die Benachrichtigungen mit "No link" und einem gelben Dreieck als Icon, ging etwas schief, wahrscheinlich ein falsches Passwort.
 Vom Terminal aus verbinden
Vom Terminal aus verbinden
Wer die Konsole bevorzugt oder Skripte nutzen möchte oder das ~/Konfiguration/boot/UserBootscript, um sich nach dem Hochfahren automatisch mit einem bestimmten Funknetzwerk zu verbinden, für den gibt es den Befehl ifconfig.
Um nach verfügbaren Funknetzwerken zu suchen, öffnet man ein Terminal und gibt die erste Zeile ein:
ifconfig /dev/net/iprowifi3945/0 scan name address signal auth haiku-top 01:d0:19:a6:88:42 30 WPA ArcorInternet123 00:20:12:a4:29:e1 15 WPA
Der Pfad zum eigenen Funknetzwerk-Adapter muss selbstverständlich entsprechend angepasst werden.
Die Ausgabe zeigt den öffenlichen Namen (SSID), die MAC Adresse, Signalstärke und Authentifizierungsmethode aller gefundenen Netzwerke.
Mit folgender Befehlszeile wird mit einem bestimmten Funknetzwerk Verbindung aufgenommen. Einzusetzen ist der entsprechende öffentliche Name (SSID) und das zugehörige Passwort.
ifconfig /dev/net/iprowifi3945/0 join {SSID} {Passwort}
Bevor man ifconfig Befehle absetzt, sollte man warten bis die erste Konfiguration des Funknetzwerk-Adapters nach dem Hochfahren abgeschlossen ist, da diese ansonsten eventuell ignoriert werden. Je nach verwendeter Hardware und Konfiguration kann das eine Weile dauern. Am besten man hat ein Auge auf die Benachrichtigungen...
 Tipps
Tipps
Funktioniert die Internetverbindung unter Haiku noch nicht, kann man die nötige Firmware wie folgt installieren. Man lädt die nachfolgenden Dateien unter einem anderen Betriebssystem herunter, bootet Haiku, kopiert sie an die entsprechenden Orte und ruft das Skript install-wifi-firmwares.sh auf.
Diese beiden Dateien nach /boot/system/data/firmware/broadcom43xx/b43-fwcutter/ kopieren:
- http://www.haiku-files.org/files/wifi-firmwares/b43/fwcutter/b43-fwcutter-012.tar.bz2
- http://cgit.haiku-os.org/haiku/plain/src/system/libroot/posix/glibc/string/byteswap.hDiese Datei nach /boot/system/data/firmware/broadcom43xx/b43-fwcutter/bits kopieren:
- http://cgit.haiku-os.org/haiku/plain/src/system/libroot/posix/glibc/include/arch/x86/bits/byteswap.hDiese Datei nach /boot/system/data/firmware/broadcom43xx/ kopieren:
- http://www.haiku-files.org/files/wifi-firmwares/b43/wl_apsta-3.130.20.0.oDiese Datei nach /boot/system/data/firmware/marvell88w8335/ kopieren:
- http://www.haiku-files.org/files/wifi-firmwares/marvell/malo-firmware-1.4.tgz
Sind alle Dateien an ihrem Platz, geht es weiter wie oben beschrieben, also Terminal öffnen und eingeben:
install-wifi-firmwares.sh
Jetzt nuch die Lizenzen lesen und akzeptieren, um alle der jetzt vorhandenen Firmwaredateien zu installieren.
 Deutsch
Deutsch Français
Français Italiano
Italiano Русский
Русский Español
Español Svenska
Svenska 日本語
日本語 Українська
Українська 中文 [中文]
中文 [中文] Português
Português Suomi
Suomi Slovenčina
Slovenčina Magyar
Magyar Português (Brazil)
Português (Brazil) Català
Català English
English