 WebPositive
WebPositive
| Deskbar: | ||
| 場所: | /boot/system/apps/WebPositive | |
| 設定ファイル: | ~/config/settings/WebPositive/ - 設定ファイル、クッキー、キャッシュやブラウズ履歴 | |
| ~/config/settings/WebPositive/Bookmarks - 統一されたブックマークファイル |
WebPositive または略して Web+ は Haiku のネイティブウェブブラウザーです。名前の一部は BeOS のシンプルな NetPositive や WebKit とよばれる動作エンジンから由来しています。このオープンソースの HTML レンダリングライブラリは、Mac OS X の Safari や Google の Google Chrome など、主流ブラウザーにも使用されています。日々進化を続ける WebKit の使用により、Web+ は新しいウェブ技術に対応できます。
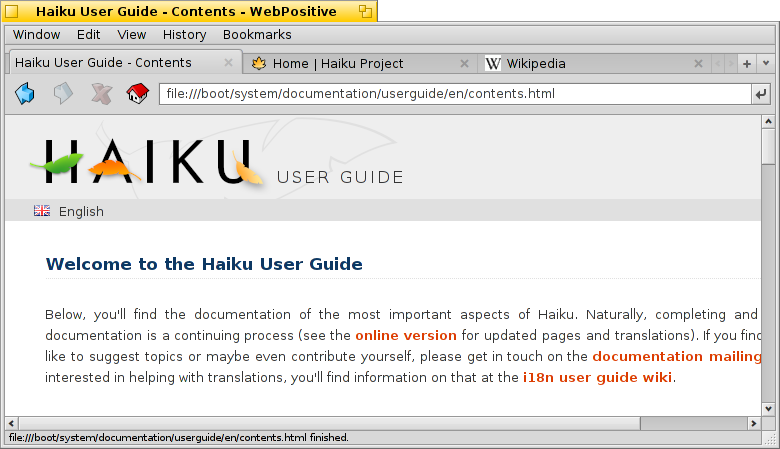
WebPositive のインターフェースは簡単です。メニューの下にもう 1 つバーがあり、ボタンで履歴の前や次のサイトへの移動、ページのロードの中止、および (オプションで) スタートページへのジャンプができます。
その下には URL を入力するロケーターフィールドがあります。
ナビゲーションバーの下はウェブページです。タブを開くことでたくさんのページを同時に開けます。
ウィンドウの下はステータスバーです。マウスが指しているリンクの URL を表示します。ページをロード中の場合はプログレスバーが右に表示されます。
 設定 (Settings)
設定 (Settings)
メニューから、 パネルを開き、WebPositive の設定を変更できます。
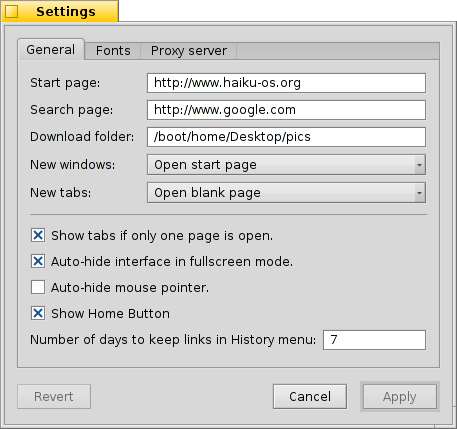
最初のタブは一般設定です。どのようなファイルや URL が として提供されるか、 には何を使うのか、ファイルはどの に保存されるのか、などです。
2 つのポップアップメニューが新しいウィンドウやタブを開けた時にどのページをロードするかを決めます。
次のチェックボックスによって、1 ページしか開いていない時にタブバーを隠すことができます。WebPositive のインターフェースはフルスクリーンモードのときに自動的に隠れるように、マウスポインターはしばらく動いてない時に隠れるように設定できます。
最後に、"ホーム" ボタンをナビゲーションバーに表示するオプションとブラウズ履歴の保存日数を選べます。
次のタブでは、標準、serif、non-serif および等幅のフォントと標準サイズを設定できます。
最後のタブはプロキシサーバーを設定するために使われます。
 ブラウジング
ブラウジング
以前にウェブブラウザーを使用したことがあるなら、WebPositive に驚かないはずです。すべてのメニューアイテムや機能をみるより、いくつかの点に注目してみましょう。

新しいタブは、タブバーの右にある + ボタンかタブバーの空きスペースのダブルクリックによって開きます。バーに表示できるより多いタブが開いていた場合は < > スクロールボタンが表示され、タブバーを左右に動かせます。右端にある ∨ ボタンはすべてのタブがリストされているポップアップメニューを表示します。
リンクをマウスの中ボタンでクリックすると、バックグラウンドで新しいタブでページを開きます。SHIFT を押しながら中ボタンをクリックすると、フォアグラウンドで開きます。
メニューの、 と を使ってページを拡大縮小できます。さらにテキストサイズだけを変更する もあります。
フルスクリーンモードに入ったときにインターフェースを隠すように設定してあれば、1 秒後に隠れます。一時的にインターフェースを表示するにはマウスポインターをスクリーン上に移動させてください。

テキストフィールドに入力している間、ブラウザーは過去に訪れたウェブサイトと入力を比べ、テキストフィールドの下にリストします。リストを縮めるためにさらに入力を続けるか、↑ や ↓ を使ってウェブサイトを選択します。ENTER を押すとページをロードします。また、右のボタンを押すことでページをリロードできます。
URL ではない入力は Google で検索され、リストにウェブサーチのショートカットが載ります。右クリックはコンテキストメニューを開き、クリックした内容によってリンクを新しいウィンドウやタブで開いたり、ダウンロードして保存したりできます。
は、ページの下にページ内検索バーを表示します。検索された文字はページ内でハイライトされます。
 ブックマーク (Bookmarks)
ブックマーク (Bookmarks)
WebPositive のブックマークは、~/config/settings/WebPositive/Bookmarks/ にファイルやフォルダーとして保存されています。ブックマークを追加すると新しいファイルがそこに作られます。 で簡単にブックマークフォルダーを開けます。
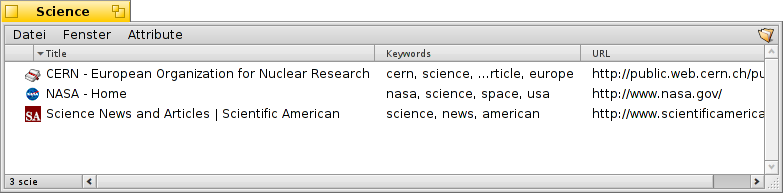
ほかの属性が付いているファイルのように、ブックマークの URL、名前、タイトルやキーワードなども変更できます。ただ、Tracker の メニューですべての列が表示されていることを確認してください。次にファイルを選択し、ALT E を押して属性を編集してください。属性の列は TAB で変更できます。
ブックマークを自分で作ったフォルダーに移すこともできます。
Tracker を使ってブックマークを管理および検索することで、探しているブックマークをすばやく探せる Tracker のユニークな機能を高めます。
Tracker 設定中の を有効にすると、瞬時にブックマークリストをフィルターとマッチするように縮小できます。↑ と ↓ を数回押すことで選択部を移動し、ENTER を押すとウェブサイトを開けます。フィルターを名前、タイトル、URL やキーワードに適用させるために、属性列をすべて表示することに注意してください。
これが動作するためには、~/config/settings/WebPositive/Bookmarks/ フォルダーにすべてのブックマークが保存されてなければいけません。WebPositive の メニューを使用する場合のみ、コピーをサブフォルダーに入れてください。また、キーワード属性を入力しておくと役に立ちます。
 ダウンロード (Downloads)
ダウンロード (Downloads)
で、ダウンロードしたすべてのファイルを表示します。
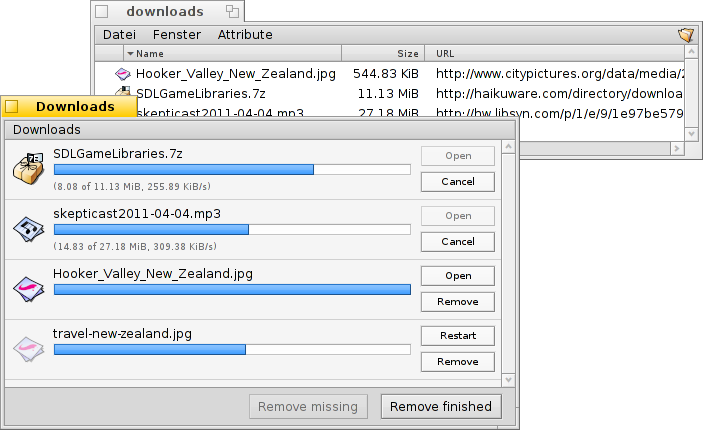
現在ダウンロード中のファイルはプログレスバーが表示され、Tracker のようにダウンロードスピード、ファイルサイズや残り時間も表示されます。右のボタンでダウンロードを 、 、ファイルを 、またダウンロードリストから することができます。下にある と、 はリスト内のすべての項目に適用されます。"見つからない" ファイルはダウンロードディレクトリから削除されたファイルのことです。
ダウンロード中のファイルをごみ箱に移動すると、ダウンロードを中止します。さらに、アイコンが "ゴースト化" します。
通常、WebPositive は Tracker でのファイル管理に対応しています。ダウンロード中、またダウンロード後でさえもファイルは名称変更や移動ができます。これらの変更は、ダウンロードウィンドウにも適用されます。
パッケージや画像などのファイルをどのサイトからダウンロードしたかと思ったことがありますか? ファイルを DiskProbe で開いて、META:url 属性を見れば、情報が得られます。
ダウンロードフォルダーに URL をずっと表示しますか? ブックマークをコピーし、ブックマークの URL 属性列を表示するよう設定し、ブックマークを取り除いてください。
 キーボードショートカット
キーボードショートカット
以下は、便利なキーボードショートカットの一覧です。
| ALT T | 新しいタブを開く。 | |
| ALT W | 現在のタブを閉じる。 | |
| ALT N | 新しいウィンドウを開く。 | |
| SHIFT ALT W | 現在のウィンドウを閉じる。 | |
| ALT ENTER | 全画面表示に切り替え。 | |
| ALT R or F5 | 現在のページを更新。 | |
| ALT H | ホームページを開く。 | |
| ALT D | ダウンロードウィンドウの表示 / 非表示。 | |
| ALT F | 検索バーの表示 (ESC で閉じる)。 | |
| ALT B | 現在開いているページをブックマークに登録。 | |
| ALT M | ブックマークフォルダーを開いて編集。 | |
| ALT ← | 履歴中の前のページへ移動。 | |
| ALT → | 履歴中の次のページへ移動。 |
 日本語
日本語 Bahasa Indonesia
Bahasa Indonesia Català
Català Deutsch
Deutsch English
English Español
Español Français
Français Furlan
Furlan Italiano
Italiano Magyar
Magyar Polski
Polski Português
Português Português (Brazil)
Português (Brazil) Română
Română Slovenčina
Slovenčina Suomi
Suomi Svenska
Svenska 中文 [中文]
中文 [中文] Русский
Русский Українська
Українська