 Контролер процесів (ProcessController)
Контролер процесів (ProcessController)
| Deskbar: | ||
| Розташування: | /boot/system/apps/ProcessController | |
| Налаштування: | відсутні |
 Найперше завдання аплету Контролер процесів (ProcessController) показати активність процесорів та ступінь використання пам'яті. Він дозволяє здійснювати моніторинг окремих команд, змінювати їх пріоритет та вбивати їх, якщо програма зависає. У багатопроцесорних середовищах він дозволяє відключати окремі процесори / ядра. При аваріях Tracker'а або Deskbar'а ви можете перезапустити їх з меню ProcessController.
Найперше завдання аплету Контролер процесів (ProcessController) показати активність процесорів та ступінь використання пам'яті. Він дозволяє здійснювати моніторинг окремих команд, змінювати їх пріоритет та вбивати їх, якщо програма зависає. У багатопроцесорних середовищах він дозволяє відключати окремі процесори / ядра. При аваріях Tracker'а або Deskbar'а ви можете перезапустити їх з меню ProcessController.
Індикатори зліва показують використання кожного з процесорів, той що справа показує споживання фізичної пам'яті. Зауважте, що кількість індикаторів залежить від числа процесорів / ядер в комп'ютері.
Якщо він не запущений, то при запуску Контролера процесів (ProcessController) буде запитано чи відкрити його у режимі вікна чи поселити у Deskbar. У віконному режимі Ви можете поміняти його розмір, а зробивши з нього Реплікант (Replicant) переміщувати по Робочому столі.
Де би він не був встановлений аплет керується з правоклікового контекстного меню.
Для видалення аплету з Deskbar зніміть прапорець у пункті його контекстному меню.
Вихід з додатків

Для виходу з додатка просто виберіть його ім'я за допомогою меню . Чистий шлях для закриття додатку клікнути по цій закриваючій кнопці. Будьте уважні не вийдіть випадково з системного процесу такого як сервер або демон. Ваша система може втратити роботоздатність.
Використання пам'яті
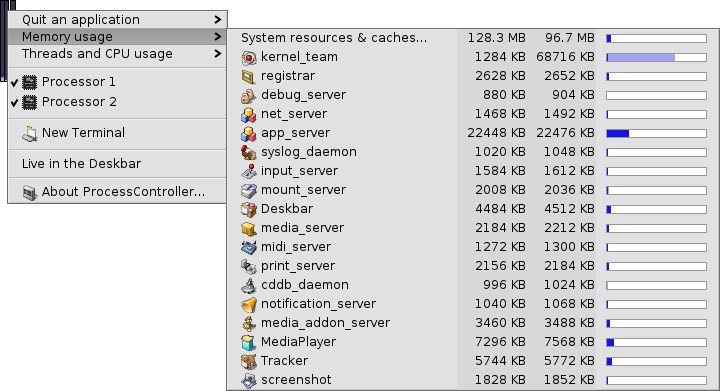
Моніторинг використання пам'яті може бути вельми неточним.
Це меню дозволяє моніторити використання пам'яті різними командами системи. Вслід за назвою команди ідуть дві колонки: перша показує зарезервовану пам'ять що перезаписується, в той час як друга показує всю пам'ять включаючи ту що є виключно для читання (загальні бібліотеки, наприклад).
Перший рядок Системні ресурси та кеш (System resources & caches...) показує загальний обсяг пам'яті що використовують система та додатки. Довжина голубої смуги вказує на загальний обсяг фізичної пам'яті Вашого комп'ютера. Наступні рядки показують використання пам'яті кожним процесом. Зауважте, що довжина смуги базується на кількості використаної пам'яті.
| Пам'ять що використовується тільки цим додатком (з доступом для запису) | ||
| Пам'ять в тому числі призначена тільки для читання (може використовуватися спільно з іншими додатками) |
Потоки та використання процесора
Це меню дозволяє змінювати приорітети потоків , вбивати та відлагоджувати команди.

| код ядра | ||
| код користувача | ||
| простоювання нитки |
На першому рівні ви бачите назви команд. При натисканні на одну з них, ви можете вбити всю команду. Темно-синя частина смуги це час, проведений в коді ядра, світло-синя частина в коді користувача, зелена частина в непрацюючому потоці (потоках). Смуга повністю заповнена синім кольором означає, що команда використовує всю потужність процесора.
Другий рівень показує окремі нитки команди. При натисканні на один, ви можете налагоджувати або вбити його. Смуга заповнена повністю синім означає, що потік прив'язаний до одного процесора / ядра.
Останній рівень меню дозволяє змінити пріоритет потоку. Будьте обережні з цим! Як правило, пріоритет нитки повинен бути зворотним до використання ним процесора. Тобто, чим більше він намагається претендувати на час центрального процесора, тим менший повинен бути його пріоритет. Загалом, не зв'язуйтеся з пріоритетами додатків; зконтактуйте краще з автором програми, це його справа.
 Українська
Українська Bahasa Indonesia
Bahasa Indonesia Català
Català Deutsch
Deutsch English
English Español
Español Français
Français Furlan
Furlan Italiano
Italiano Magyar
Magyar Polski
Polski Português
Português Português (Brazil)
Português (Brazil) Română
Română Slovenčina
Slovenčina Suomi
Suomi Svenska
Svenska Türkçe
Türkçe 中文 [中文]
中文 [中文] Русский
Русский 日本語
日本語