 Медіапрогравач (MediaPlayer)
Медіапрогравач (MediaPlayer)
| Deskbar: | ||
| Розташування: | /boot/system/apps/MediaPlayer | |
| Налаштування: | ~/config/settings/MediaPlayer |
Медіапрогравач (MediaPlayer) є типовим програвачем для відтворення всіх аудіо та відео файлів. Завдячуємо цьому бекенду ffmpeg що підтримує безліч широко використовуваних форматів. Його простий інтерфейс має всі потрібні елементи управління які Ви очікуєте:
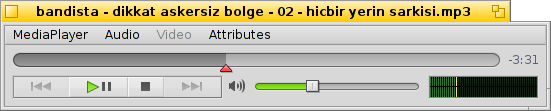
Повзунок індикатора виконання дозволяє швидко ковзати для зміни положення, розташування на ньому курсора мишки показує поточний і час кліпу, що залишився. Натискання на дисплей часу праворуч від нього перемикає відображення між тривалістю, поточним часом та тим що залишився.
Нижче ви знайдете стандартні елементи управління: перехід до попереднього запису, відтворення / пауза, зупинка та перехід до наступного треку. Потім йде регулятор гучності (натискання символу динаміка вмикає приглушення) та індикатор рівня сигналу.
Відтворення аудіо та відео
Оскільки немає жодних конкретних функцій для відтворення аудіо, ми перейдемо прямо до відео або до спільних функцій.
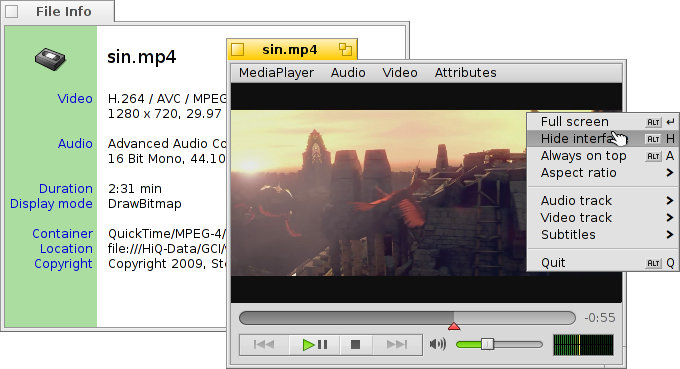
Доступним для всіх медіа є (ALT I). Вона показує дані про поточний завантажений файл, такі як час або деталі аудіо / відео трека та його кодек.
Більшість часто використовуваних команд також доступні з контекстного меню при правокліку мишки на області відео, що дуже зручно у повноекранному режимі.
Під пунктом Ви знайдете опції масштабування вікна до різних рівнів або примусової зміни співвідношення сторін до деяких стандартних значень. Збереження співвідношення сторін до типових значень у пункті найкраще працюватиме з правильно кодованими файлами.
Медіапрогравач підтримує субтитри формату SRT. Щоб вони відображались у пункті їх назва повинна бути ідентичною назві відео з суфіксною назвою мови та розширенням ".srt" замість стандартного для відео. Наприклад:
MyMovie.avi MyMovie.Deutsch.srt MyMovie.English.srt MyMovie.Français.srt
Кілька звукових доріжок, які найчастіше використовуються для декількох мов всередині одного відеофайлу доступні з пункту підменю . Підменю пропонує те ж саме при наявності кількох відеопотоків.
Ви можете перемикати (кнопки ALT ENTER або F або подвійний лівий клік мишки), сховати межі вікна Мідіапрогравача та його елементи у пункті (кнопки ALT H або подвійний правий клік мишки) або якщо у нього є вікно то вибрати (кнопки ALT A).
Список відтворення
Меню (ALT P) відкриває вікно з файлами доступними для відтворення. Подвійний двоклік по елементу запускає його перегляд.
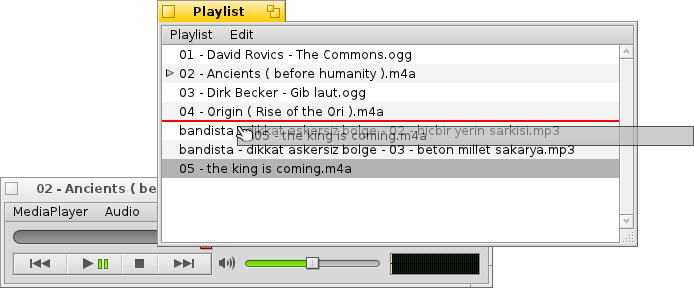
Ви можете додати більше файлів вкидаючи їх до списку або змінити їх позицію захоплюючи та опускаючи у тому місці де потрібно. З меню Ви можете або (DEL) елемент зі списку або видалити фактичний файл за допомогою пункту (ALT T).
Звичайно ж Ви можете список відтворення, його знову, або стартувати простим двокліком по списку відтворення.
Налаштування
Існує кілька параметрів для точнішого налаштування поведінки Медіапрогравача:
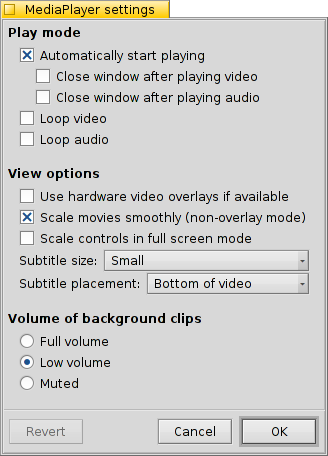
Перший пакет говорить сам за себе. Запускати відтворення автоматично, закривати вікно при завершенні або закільцювати відтворення кліпів.
Далі ідуть .
Ви можете вибрати режим , що зменшує навантаження на процесор але працює тільки для одного вікна та потребує підтримки драйвера відеокарти.
Ви можете вибрати режим (коли Ви тільки не в оверлеї) для деякого зглажування блоків пікселів при масштабуванні відео або перегляді в повноекранному режимі.
якщо ви бажаєте щоб вони були трохи більші можливо тому що перегляд ведеться з дальшої відстані коли Ви в повноекранному режимі.
Тоді є налаштування та . Вони можуть бути показані , накладанням на зображення. Або шляхом зменшення його розміру по вертикалі та відображення субтитрів на чорній смузі внизу.
Останнє налаштування визначає гучність кліпів чиї вікна зараз неактивні. Ви можете зробити їх крикливими при , менш виразними при або заткнути при .
Керування з клавіатури
MediaPlayer пропонує зручні комбінації клавіш для керування відтворенням без використання мишки.
| Z | Перейти до попереднього треку. | |
| X | Відтворити | |
| C | Призупинити | |
| V | Зупинити | |
| B | Перейти до наступного треку |
Ці клавіші призначені на функції кнопок управління. Вони завжди нижні ліві літерні клавіші на клавіатурі, тобто вони використовуються незалежно від поточної розкладки клавіатури. Вищевказані ключі відповідають стандартній US-американській розкладці клавіатури.
| ← / → | Шукати назад / вперед | |
| SHIFT ← / → | Перейти назад / вперед на 10 секунд | |
| ALT ← / → | Перейти назад / вперед на 30 секунд | |
| ↓ / ↑ | Збільшити / Зменшити гучність | |
| ALT ↓ / ↑ | Перейти до наступного / попереднього треку | |
| Пробіл (Spacebar) | Перемикання відтворення / пауза | |
| ALT ENTER | Перемикання повноекранного режиму (те саме що двоклік лівою кнопкою мишки у зоні відео або натискання кнопок F чи TAB). | |
| ALT SHIFT 0 / 1 / 2 / 3 | Змінити співввідношення сторін до (як було закодовано відео), (відображати пікселі відео на екрані 1: 1), , |
 Українська
Українська Bahasa Indonesia
Bahasa Indonesia Català
Català Deutsch
Deutsch English
English Español
Español Français
Français Furlan
Furlan Italiano
Italiano Magyar
Magyar Polski
Polski Português
Português Português (Brazil)
Português (Brazil) Română
Română Slovenčina
Slovenčina Suomi
Suomi Svenska
Svenska Türkçe
Türkçe 中文 [中文]
中文 [中文] Русский
Русский 日本語
日本語