 DiskUsage
DiskUsage
| Deskbar: | ||
| Ort: | /boot/system/apps/DiskUsage | |
| Einstellungen: | ~/config/settings/DiskUsage |
DiskUsage zeigt graphisch aufbereitet, wofür der Speicherplatz einer Partition verwendet wird.
Ein hilfreiches Werkzeug, wenn man sich fragt: Wo sind eigentlich die ganzen Terabyte freier Speicherplatz hingekommen?
Nach dem Start zeigt DiskUsage erstmal nur ein leeres Fenster mit allen eingehängten Datenträgern in eigenen Reitern. Einen davon muss man wählen und clicken, um ein Laufwerk zu durchforsten. Für große Datenträger kann das etwas dauern... In der Zwischenzeit lässt sich zu anderen Reitern wechseln, um entweder dessen Laufwerk zu durchstöbern, oder auch dort den Analysevorgang zu starten.
Man sollte allerdings nicht mehrere Analysen gleichzeitig auf derselben physischen Festplatte starten, da man durch das ewige Neupositionieren der Leseköpfe nur noch länger warten müsste.
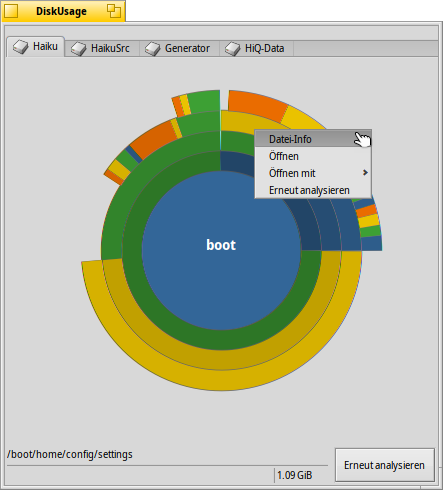
Die konzentrischen Ringe repräsentieren die verschiedenen Ebenen im Verzeichnisbaum. Im obigen Bild steht der Kreis in der Mitte für das Benutzerverzeichnis /boot/home/. Jedes Ring-Segment um diesen Kreis steht für eine Datei oder ein Verzeichnis unterhalb von /boot/home/. MIt jedem weiter außen gelegenen Segment gelangt man tiefer in die Verzeichnisstruktur. Für tief verschachtelte Verzeichnisse muss man eventuell die Größe des Programmfensters anpassen.
- Wäre die Darstellung einer Datei oder eines Ordners kleiner als 2° des Kreises, wird sie nicht angezeigt.
- Die Anzahl der in einem Ordner enthaltenen Dateien beinhaltet sämtliche Unterordner, wobei Unterordner selbst ebenfalls als Datei zählen.
- DiskUsage ignoriert symbolische Verknüpfungen.
In der Statuszeile am unteren Rand des Programmfensters werden Informationen über das jeweilige Segment angezeigt, über dem sich die Maus gerade befindet.
Ein Rechtsklick auf ein Segment zeigt ein Kontextmenü um Informationen () anzuzeigen, das Objekt im Tracker () oder mit einem anderen Programm () zu öffnen, oder einen Ordner erneut einzulesen ().
Durch einen Linksklick wird eine Datei oder Verzeichnis zum Kreis in der Mitte.
Ein Linksklick auf den Mittelkreis wechselt in das übergeordnete Verzeichnis.
Dateien oder Ordner können direkt aus Datenträgerbelegung herausgezogen werden; hierbei werden sie an den neuen Ort kopiert. Umgekehrt wird eine Datei, beziehungsweise Ordner zum Mittelkreis, wenn sie in das DiskUsage Fenster gezogen wird.
Mit dem Tracker Add-on aus dem Kontextmenü eines jeden Ordners, lässt sich DiskUsage mit eben diesen Ordner als Basis starten.
 Deutsch
Deutsch Bahasa Indonesia
Bahasa Indonesia Català
Català English
English Español
Español Français
Français Furlan
Furlan Italiano
Italiano Magyar
Magyar Polski
Polski Português
Português Português (Brazil)
Português (Brazil) Română
Română Slovenčina
Slovenčina Suomi
Suomi Svenska
Svenska Türkçe
Türkçe 中文 [中文]
中文 [中文] Русский
Русский Українська
Українська 日本語
日本語