 スクリーンショット
スクリーンショット
| Deskbar メニュー: | ||
| 場所: | /boot/system/apps/Screenshot /bin/screenshot | |
| 設定ファイル: | ~/config/settings/screenshot |
スクリーンショットはスクリーンショットアプリケーションを起動するか PRINT キーを押すことで撮ることができます。
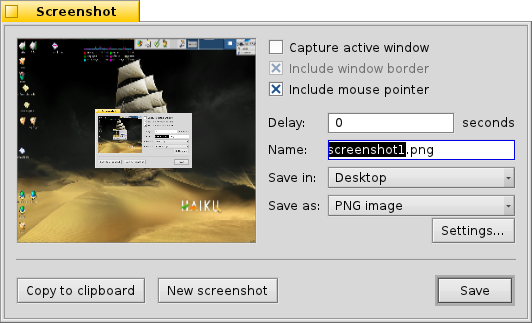
スクリーンショットパネルの中ではスクリーン全体を撮るかアクティブなウィンドウだけをとるか選べ、ウィンドウの境界とマウスを入れるかどうか選べます。さらにスクリーンショットを撮る前の延長時間も設定できます。
その下に名前、フォーマットと をクリックしたときの保存場所を指定します。ファイルをディスクに保存せず、 してほかのアプリケーションに直接貼り付けるか、 を撮ることもできます。
設定はすべて記憶されるので、次にスクリーンショットを撮る時に便利なキーボードショートカットを使えます:
| 遅延時間なしでスクリーンショットを撮り、スクリーンショットパネルを開きます。 | ||
| SHIFT PRINT | 最後に用いた設定を引き継いで、静かに(パネルを開かずに)スクリーンショットを撮影します。 | |
| CTRL PRINT | 同様に保存された設定で静かにスクリーンショットを撮影しますが、それをファイルとして保存する代わりに、ただクリップボードにコピーします。 |
 ターミナルからスクリーンショットを撮る
ターミナルからスクリーンショットを撮る
ターミナルやスクリプトからスクリーンショットを起動するには特別な screenshot アプリケーションがあります。
screenshot --help は便利なオプションをパラメータとして表示します:
~> screenshot --help screenshot [OPTIONS] [FILE] スクリーンのビットマップを作成します FILE は silent mode のときに使われる保存場所/ファイル名です。 存在するファイルは警告なしに上書きされます。 FILE が指定されてない場合スクリーンショットはユーザーのホームディレクトリにデフォルトの名前で保存されます。 オプション -m, --mouse-pointer マウスポインタを含める -b, --border ウィンドウ境界を含める -w, --window アクティブなウィンドウのみを撮る -d, --delay=seconds 指定された延長時間の後スクリーンショットを撮ります [秒] -s, --silent アプリケーションウィンドウを表示せずにスクリーンショットを保存します -f, --format=image フォーマットを指定します:[bmp], [gif], [jpg], [png], [ppm], [tga], [tif] -c, --clipboard スクリーンショットをアプリケーションウィンドウを表示せずにシステムクリップボードに保存します。 注:オプション -b, --border は -w, --window と一緒に使ったときのみ有効です。
 日本語
日本語 Français
Français Deutsch
Deutsch Italiano
Italiano Русский
Русский Español
Español Svenska
Svenska Українська
Українська 中文 [中文]
中文 [中文] Português
Português Suomi
Suomi Slovenčina
Slovenčina English
English