| İçindekiler |
|
[1] Hoş geldiniz [2] Masaüstü Çubuğu [3] Pencere ögeleri [4] Kısayol düğmesi [5] Seğirtici [6] Takım Monitörü [7] Pencere yönetimi: Taşıma ve boyutlandırma [8] Pencere yönetimi: Yığma [9] Pencere yönetimi: Döşeme [10] Çalışma Alanları [11] Yinelenmişler [12] Tek pencereli dolaşım [13] Açılır menülerle dolaşım [14] Disk bağlama [15] Dosya sistemi yerleşimi [16] Dosya bulmak için sorguları kullanma [17] Kablosuz bağlantı [18] Yeni ve güncel yazılımlara ulaşma [19] Son |
Haiku Hızlı Tur'a hoş geldiniz!
Haiku'nun diğer işletim sistemleri ile birçok ortak noktası olmasına rağmen, kendine özel yaklaşımının olduğu bazı alanlar bulunmaktadır. Birkaç slayt ile Haiku ile çalışmaya başlama ve daha üretken olma için bilmeniz gereken önemli özelliklerini öğreneceksiniz.
Her sayfanın alt kısmında, yararlı olabilecek kaynaklara işaret eden "Ek okuma" bölümleri bulunmaktadır; örneğin Kullanıcı Kılavuzu gibi.
Masaüstü Çubuğu
Öntanımlı olarak masaüstünün sağ üst köşesinde bulunan Masaüstü Çubuğu, Haiku ile olan etkileşiminizin temel noktasıdır. Buradan uygulamaları başlatabilir veya çalışmakta olan uygulamalar arasında geçiş yapabilirsiniz.
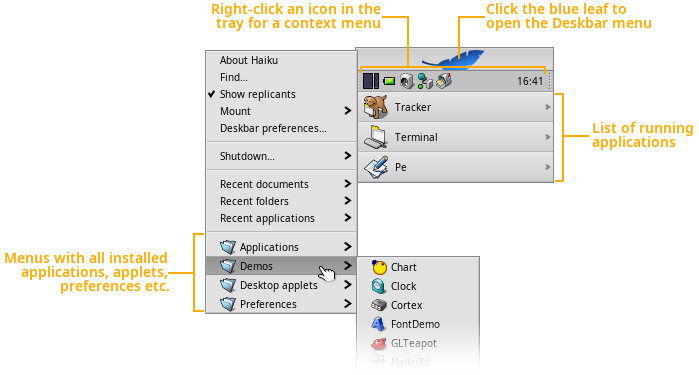
Masaüstü Çubuğu
Pencere ögeleri
Aşağıda sıradan bir Haiku penceresini kendine özgü ögeleri ile birlikte görebilirsiniz.
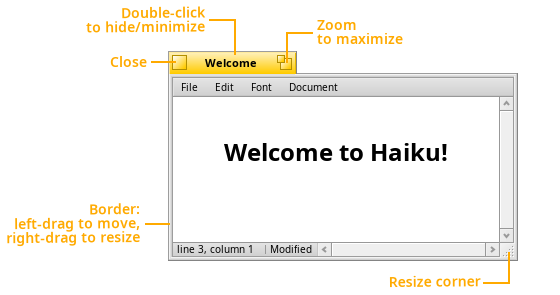
Haiku Grafik Kullanıcı Arabirimi
Kısayol düğmesi
Klavye Dizilimi tercihleri Haiku standardı olan ALT kısayol düğmesinden CTRL (Windows/Linux kipi) düğmesine geçmenize izin verir. Bu global bir anahtardır, örneğin kabukta programlardan çıkış alışılagelen CTRL C kısayolu yerine ALT C kısayolu ile yapılır.
Bu uyumsuzluk nedeniyle Haiku'daki öntanımlı kısayol düğmesi ALT olarak belirlenmiştir.
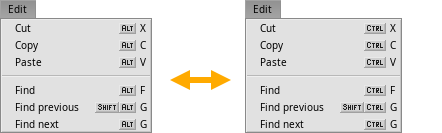
Kısayollar ve düğme kombinasyonları
Seğirtici
CTRL TAB düğmelerini basılı tutmak uygulamalar arasında geçiş yapmak için kullanabileceğiniz Seğirtici'yi çağırır.
CTRL düğmesini basılı tutarken TAB düğmesine bir kez basmak en son kullanılan uygulamaya geçer.
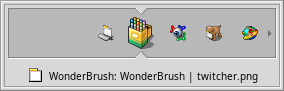
Seğirtici
Takım Monitörü
Eğer bazı uygulamalar düzgün davranmıyor ve Masaüstü Çubuğu'nun çalışan uygulamalar listesinden çıkmamakta direniyorsa CTRL ALT DEL düğmelerine basarak Takım Monitörü'nü çağırın. Buradaki listeden bir uygulama seçebilir ve düzgün davranmayan uygulamayı sonlandırabilirsiniz.
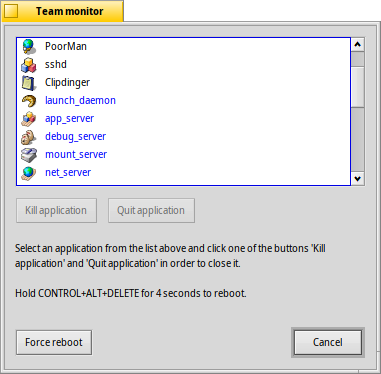
Takılan bir uygulamadan çıkmanın şekilli bir yolu olarak Vulkan Ölüm Kavrayışı'nı deneyebilirsiniz.
SHIFT CTRL ALT düğmelerini basılı tutun ve takılan uygulamanın Masaüstü Çubuğu'ndaki simgesine tıklayın. İşte bu kadar!
Takım monitörü
Pencere yönetimi: Taşıma ve boyutlandırma
Haiku ile pencerelerinizi hızlıca taşıyabilir veya yeniden boyutlandırabilirsiniz:
CTRL ALT düğmelerini basılı tutmak fare imlecine en yakın olan pencere kenarlarını vurgular.
Vurgulanan pencere kenarı üzerinde sağ fare düğmesine tıklayıp basılı tutmak pencereyi yeniden boyutlandırmanıza olanak sağlar.
Aynı işlemi sol fare düğmesi ile yaparak pencereyi taşıyabilirsiniz.

Pencere yönetimi: Yığma
"Yığma" yaparak pencereleri birbirlerine tutturabilir ve aralarında kolayca geçiş yapabilirsiniz.
OPT düğmesini basılı tutup (bazı klavyelerde WIN düğmesi olabilir) pencereleri başlıklarından tutup diğer pencerenin başlığının üzerine getirin (rengi hafiften değişecektir) ve bırakın.
Yine aynı biçimde OPT düğmesini basılı tutup pencere başlığından çekerek pencereleri birbirinden ayırabilirsiniz.
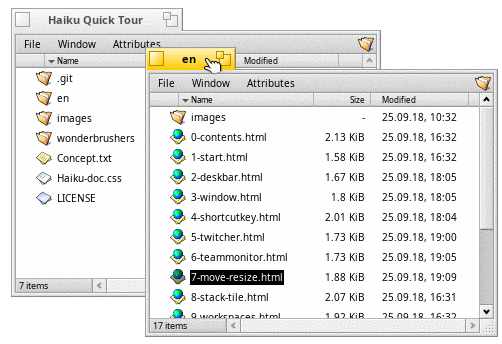
Yığma ve Döşeme
Pencere yönetimi: Döşeme
"Döşeme" yaparak pencereleri yatay veya dikey olarak birbirine yapıştırabilirsiniz.
OPT düğmesini basılı tutarken bir pencereyi başka bir pencerenin dibine getirdiğinizde pencere kenarlarının rengi değişecek ve bıraktığınızda da pencereler birbirine yapışacaktır.
Pencereleri birbirinden ayırmak için OPT düğmesini basılı tutun ve pencere başlığından tutarak çekin.

Yığma ve Döşeme
Çalışma Alanları
Çalışma Alanları sanal masaüstlerinden oluşuyor olup her birinin kendi çözünürlüğü, renk derinliği ve arkaplanı olabilmektedir.
Ekran tercihlerinden 32 adete kadar çalışma alanı ayarlanabilmektedir.
Çalışma Alanları masaüstü gerecini kullanarak başka bir çalışma alanına geçebilir veya birinden diğerine pencereleri sürükleyip bırakabilirsiniz.
Çalışma Alanları arasında geçiş yapmak için kullanabileceğiniz klavye kısayolları şu biçimdedir: CTRL ALT ← / → / ↑ / ↓.
Bu kısayollara SHIFT düğmesini eklerseniz, etkin olan pencere geçtiğiniz çalışma alanına taşınacaktır.

Yinelenenler
Yinelenenler, uygulamaların Masaüstü'ne veya başka uygulamalara entegre edilebilecek ufak çaplı öz kısımlarıdır.
Masaüstü'nde seçeneğini etkin duruma getirdikten sonra yinelenenler uygulamanın köşesinde ufak bir tutacak ile gösterilirler.
Bu tutacaklardan tutup çekerek yinelenenleri örneğin Masaüstü'ne bırakabilirsiniz. Bu parçacıklar uygulamanın kendisi çalışmadan da tüm işlevlerini sağlayacaklardır.
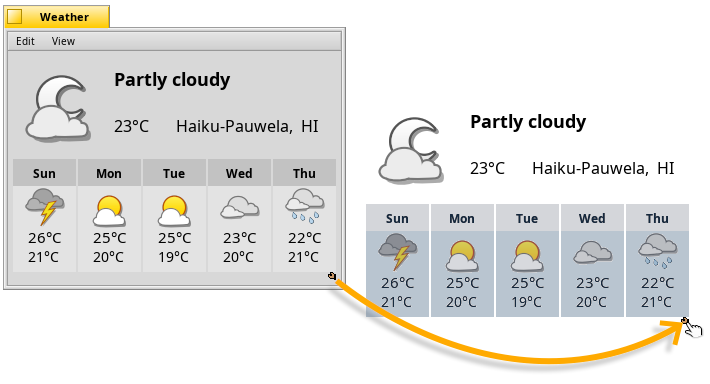
Yinelenenleri kaldırmak için tutacakta sağ tıklayın ve 'ı seçin.
Yinelenenler
Tek pencereli dolaşım
Pencerelerde çift tıklaya tıklaya bir sure İzleyici penceresi içinde yitip gitmeniz olasıdır.
Holding the OPT düğmesini (klavyeye göre WIN düğmesi) çift tıklarken basılı tutmanız yeni bir klasör açarken bir öncekini kapatacaktır.
Veya İzleyici tercihlerinden 'ı seçebilirsiniz.
seçeneği adres çubuğuna ek olarak ileri/geri/yukarı düğmelerini ekleyecektir.
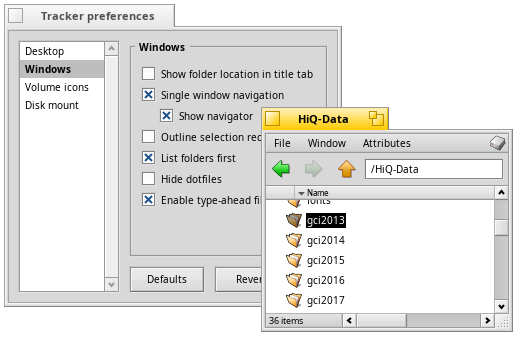
İzleyici
Açılır menülerle dolaşım
Derin bir ağaç yapısına sahip klasörleri teker teker açmanın başka bir alternatifi olarak "açılır menülerle dolaşım" kullanılabilir. Bir İzleyeci penceresinde veya herhangi başka bir yerde sağ tıklamak bir bağlam menüsü açacaktır. Alışılagelen komutların yanında menünün en tepesinde içinde bulunulan klasörün adını taşıyan menüyü izleyerek alt klasörlerde bulunan tüm dosya ve klasörlere kolaylıkla erişebilirsiniz. Açmak istediğiniz dosyayı bulana kadar sürdürün. Aynı dolaşımı Kes/Kopyala/Yapıştır işlemleri için de kullanabilirsiniz.

İzleyici'de dolaşım
Disk bağlama
Bir sabit disk, CD, USB belleğe erişmek için öncelikle o diski bağlamalısınız. Bağlandıktan sonra simgesi Masaüstü'nde görünecektir.
Bağlamak için Masaüstü'nde veya önceden bağlanmış bir diskin simgesi üzerinde sağ tıklayın ve alt menüsünden bağlamak istediğiniz diski seçin. Aynı menüsünü Masaüstü Çubuğu'nda da bulabilirsiniz. ISO yansıları çift tıklama ile bağlanabilir.

Diskleri Bağlama
Dosya sistemi yerleşimi
Haiku şu anda çok kullanıcılı bir işletim sistemi olmasa da dosya sistemi ağacında iki adet ana dal vardır.
 /boot/system/ | Sistem hiyerarşisi, sistem dosyalarını ve tüm kullanıcılar için geçerli olan ayarları içerir. Paket yönetimi, /system altındaki tüm klasörleri saltokunur kılar. Paketler tüm dosyalarını sabit bir klasör hiyerarşisinde saklarlar. Yükleme sonucunda, yüklenen paket "bağlanır" ve tüm dosyaları /system klasörünün hiyerarşisi içinde görünür duruma gelirler. Burada bulunan klasörler (örn. add-ons, apps, bin ve diğerleri) yalnızca yüklenen paketlerin sanal bir karışımıdır ve dolayısıyla saltokunurdur. Bu duruma istisnalar ise cache, non-packaged, settings, and var klasörleridir.
| |
 /boot/ev/ | Ev hiyerarşisi sizin kişisel dosyalarınızı ve ayarlarınızı içerir. /boot/home/config (veya kısaca ~/config) klasörünüz /system klasörünün kişisel bir yansısıdır ve yine aynı biçimde sanal olarak saltokunurdur (istisnalar cache, non-packaged, settings ve var).
|
Yazılabilir non-packaged klasörü /system veya ~/config/ klasörlerinin hiyerarşisinin bir yansısını içerir (add-ons, apps, bin…).
HPKG biçiminde gelmeyen yazılımlar bu konuma yüklenebilir.
Dosya bulmak için sorguları kullanma
Haiku biçimli (BFS) disklerdeki dosyalar hızlı bir biçimde Masaüstü Çubuğu'ndaki seçeneğini kullanarak aranabilir. Dosya ve/veya klasör adını kullanmak yerine özel dosya özniteliklerini kullanarak da arama yapabilirsiniz (örneğin müzik kitaplığınızdaki bir sanatçı adını kullanarak).
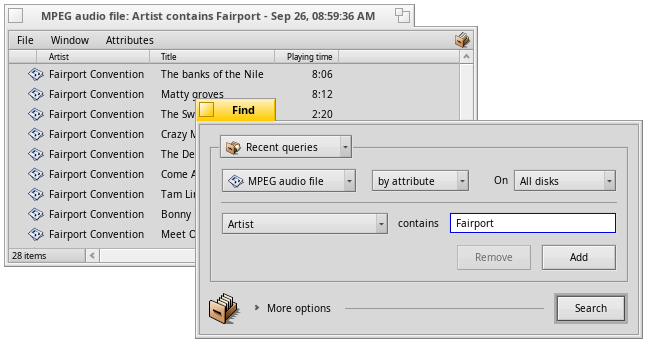
Kablosuz bağlantı
Kablosuz ağ (WLAN) bağdaştırıcınıza Masaüstü Çubuğu tepsisindeki Ağ Durumu simgesine tıklayarak,
veya Ağ tercihlerinden ulaşabilirsiniz.
Bağlantı kurulduktan sonra eğer gerekliyse ağda kimlik doğrulama bilgileriniz sizden istenecektir.
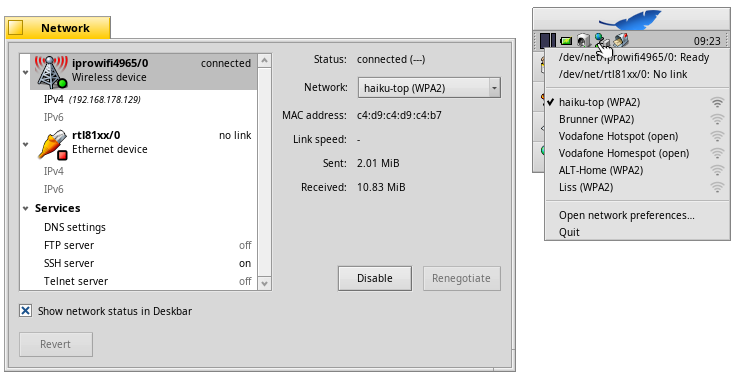
Yeni ve güncel yazılımlara ulaşma
Masaüstü Çubuğu'ndaki uygulamalar menüsünde bulabileceğini Haiku Depo uygulamasını kullanarak yeni uygulamalar bulabilir, yükleyebilir, veya yüklü olan uygulama paketlerini kaldırabilirsiniz.
Yazılım Güncelleyici'yi ara sıra çalıştırarak yüklü yazılımlarınızı ve/veya Haiku'nun kendisini güncellemeniz önerilir.

Son
Turumuzun sonuna geldik. Bu turun yeni işletim sisteminize alışmanızda yardımcı olduğunu umuyoruz!
Daha fazla bilgi için lütfen Hoş geldiniz ve Kullanıcı Kılavuzu sayfalarına bir göz atın.
Aynı zamanda yazışmalığımıza ve ana IRC kanalımız #haiku'ya gelip yardım alabilir ve düşüncelerinizi paylaşabilirsiniz.
Haiku web sayfasında Haiku'ya nasıl katkıda bulunabileceğiniz konusunda bilgi bulunmaktadır. Aynı zamanda bağış da yapabilirsiniz.
