 DriveSetup
DriveSetup
| Deskbar: | ||
| Ubicación: | /boot/system/apps/DriveSetup | |
| Configuración: | ~/config/settings/DriveSetup |
DriveSetup is a tool to create, delete and format partitions. At this time it can't resize or move existing partitions, so that you'll either need an unpartitioned volume (perhaps an external USB drive or another harddisk) or do the initial setup with a tool like the GParted LiveCD to provide the space for another partition.
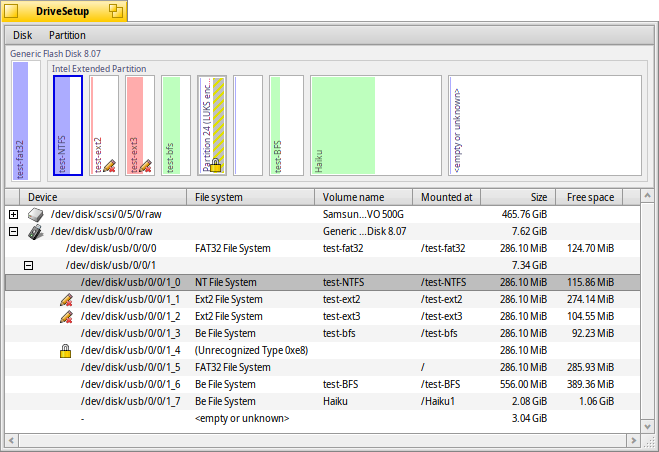
At the top is a graphical representation of all partitions inside the device chosen in the list below it. Each device, by default, can hold a maximum of 4 primary partitions. This limit can be removed by making one of those an extended partition, which in turn can hold theoretically an unlimited number of logical partitions (practical limitations depend on, for example, other OSes installed).
You may have to expand such a list with the +/- widget that appears in that case in front of that device to see the details of every logical partition.
Colors and icons provide some more information about the available volumes and partitions.
Besides the familiar icons for harddisks, CD drives and USB sticks etc., there are a few that indicate a their mount mode:
| The /boot partition | ||
| An encrypted partition | ||
| A partition shared through SMB/NFS etc. | ||
| A partition that was mounted read-only | ||
| A mounted image file (see also the diskimage command) |
When mounted, a colored bar shows the used space of a partition. The color depends on the kind of partition:
| A BFS formatted partition | ||
| A non-BFS formatted partition | ||
| A read-only partition | ||
| An encrypted partition |
You can select a partition and choose various commands from the context or menu, like /, or to .
You can also or completely a partition.
 Initializing a disk
Initializing a disk
If you don't plan to use just one of the partitions of a larger disk, but the entire drive as one partition, e.g. a USB stick or a Compact Flash card, you'll have to initialize the disk first.
You do this by selecting the raw disk from list of devices and choose a partition map from the menu. The is the right choice for classical booting via a BIOS.
 Creación de una nueva partición
Creación de una nueva partición
Cuando se encuentra un espacio sin formatear en un dispositvo como el de la imagen superior <vacío>, es posible crear una nueva partición desde (ALT C).
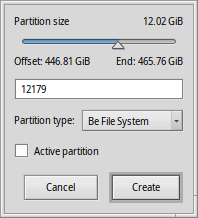
Este cuadro de diálogo permite ajustar el tamaño y el tipo de la partición. Seleccione Si se desea usar la partición para una instalación de Haiku o si se quieren usar sobre ella todas las características interesantes de Haiku, como atributos y consultas. Tenga en cuenta que otros sistemas operativos a lo mejor no son capaces de acceder a tal partición.
The checkbox is only available if you have created a primary partition instead of just another logical partition within an extended one. You'll have to tick that checkbox if you plan to use that partition to boot a Haiku installation.
Before you can use, or even mount the newly created partition, it has to be formatted with a filesystem.
 Formatting a partition
Formatting a partition
Only unmounted partitions can be formatted by choosing a filesystem from the sub-menu of . The (BFS) is mandatory for a Haiku boot partition and recommended for data partitions to be used with Haiku. Only BFS formatted partitions can be queried and fully support Haiku's file attributes.
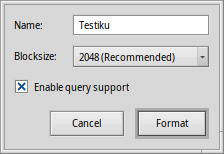
Aquí se selecciona el nombre para la partición y el tamaño de sus bloques de datos. Se recomiendan 2048 bytes por bloque, pero es posible escoger un tamaño inferior o superior si es necesario por alguna razón concreta.
¡La Inicialización eliminará todos los datos de la partición!