| Índice |
|
Montar volúmenes Navegar Apariencia Preferencias de Tracker Trabajar con archivos Estado de transacción |
Tracker
Tracker es la interfaz gráfica para todos sus archivos. Le permite crear archivos nuevos y carpetas o encontrar, lanzar o renombrar también como copiar o borrar los existentes.
Al ser una aplicación como cualquier otra (el Escritorio con sus iconos es realmente sólo una ventana a pantalla completa en el fondo), Tracker aparece con sus ventanas en el Escritorio y puede cerrarse y reiniciarse. La manera más fácil para cerrar y reiniciar un Tracker sin responder o congelado (o un Escritorio "caprichoso") es llamar al Team Monitor (Monitor de equipos).
 Montar volúmenes
Montar volúmenes
Para ingresar a un disco duro, CD, unidad de almacenamiento USB, etc., hay que montar el volumen primero, es decir, hacerle saber al sistema que está allí. Esto se realiza con un clic derecho en el Escritorio o en un volumen ya montado (como el disco de inicio) y seleccionado el volumen desde el submenú (mohtar). Puede encontrar el mismo menú en la barra de escritorio Deskbar.
There are also so you don't have to mount everything manually after every bootup.
The above settings will automatically mount any storage device you connect/insert and also mount all disks on bootup that were mounted previously.
 Navegar
Navegar
Predeterminadamente, cuando se da doble clic en una carpeta, Tracker abre una ventana nueva mientras deja la ventana padre abierta. Esto puede rápidamente llevar a un escritorio superpoblado.
Puede evitarse al mantener la tecla OPT, la cual cierra automáticamente la ventana padre.
Esto también es válido para navegación mediante teclado. Para más en ese tema, vea Atajos y combinaciones de teclado.
Moverse a través de carpetas es uno de los propósitos principales de Tracker, así como los administradores de archivos en otras plataformas. El Tracker de Haiku tiene algunas características únicas que le ayudarán a hacerlo más eficientemente.
 Sumergirse mediante submenús
Sumergirse mediante submenús
En lugar de dar doble clic todo el camino carpeta tras carpeta, hay una mejor manera de sumergirse:
Al dar clic derecho dentro de una carpeta, y en la parte superior del menú contextual usual se encuentra un submenú de la carpeta actual que le permite navegar un nivel hacia abajo. Sólo muévase hacia abajo en la jerarquía hasta que encuentre el archivo o carpeta que estaba buscando y dé clic en él para abrirlo. Debajo se muestran el contenido de la carpeta /boot/home/config/.
Si hace lo de arriba mientras arrastre un archivo consigo, se moverá adonde eventualmente lo suelte.
Un método similar puede usarse desde cualquier ventana de Tracker:
Haga clic en el área inferior izquierda, donde se lista el número de items, y obtendrá submenús para cada nivel debajo de su ubicación actual. Desde allí puede descender a través de las carpetas de manera usual.
Note que el Escritorio es siempre el nivel superior ya que es donde Tracker muestra los volúmenes montados. Así que, si desea ir a otro disco, tiene primero que navegar a la cima (Escritorio) y cruzar hacia su otro disco desde allí.
Se obtiene la misma navegación de submenús cuando se arrastra un archivo sobre una carpeta. Después de un corto tiempo de sostenerlo, un submenú aparece y puede descender hacia su destino. Si se inició el arrastre con el botón derecho del ratón, se puede elegir entre copiar, mover o hacer un acceso directo al archivo cuando se suelte dicho botón.
 Saltar a archivos con type-ahead
Saltar a archivos con type-ahead
Puede que esté familiarizado con el concepto de administradores de archivos de otros sistemas operativos: al escribir las primeras letras de un nombre de archivo se saltará hacia el primer archivo que concuerde con esos carácteres iniciales. Haiku tomó la idea un paso más adelante. Si no hay un archivo que comience con esos carácteres, saltará al primer archivo que incluya la cadena en cualquier lugar en su nombre. Y si no hay nada con la cadena en su nombre de archivo, se busca enseguida en los atributos.
En el ejemplo de arriba, hay muchos archivos que inician con "Haiku logo", acercamientos más simples que type-ahead son inútiles. En Haiku, sin embargo, escribir "web" salta enseguida a la primera aparición en "Haiku logo - website". Los carácteres que se ingresan aparecen en la esquina inferior izuierda donde normalmente se encuentra el ítem enumerando todos los archivos en la carpeta. Un segundo después de ingresar un carácter, la visualizaciön regresa a la normalidad y está lista para una nueva búsqueda de type-ahead.
 Filtrado de Type-ahead
Filtrado de Type-ahead
En lugar de saltar a un archivo mientras se escribe, también está la opción de filtrar todos los los archivos que no concuerden con la cadena de type-ahead. Esto puede mejorar la claridad dramáticamente, en especial cuando se trabaja con carpetas muy pobladas. Al usar MAYÚSCULAS BARRA ESPACIADORA como delimitadores, puede inclusive filtrar sobre múltiples cadenas.
Al contrario al salto de type-ahead, el filtrado se mantendrá hasta que presione ESC o cierre la ventana (o deje el folder si está utilizando Navegación en una sola ventana).
Este filtrado de type-ahead se selecciona en las Preferencias de Tracker.
 Apariencia
Apariencia
Las ventanas de Tracker ofrecen tres modos de vista diferentes desde el menú (Ventana):
(ALT 1) - Big icons, you can change the size from the submenu or in/decrease their size with ALT +/-.
(ALT 2) - Small icons.
(ALT 3) - A detailed list of your files enabling you to show/hide available attributes. (See topic Attributes.)
El menú (ventana) ofrece otras cuantas funciones:
Resize Window (retamañar ventana, ALT Y) - Cambia el tamaño de la ventana a su medida ideal.
- Only available in Icon or Mini icon view, a submenu allows to set the sorting order to various properties:
, , , , , , ,
- Inverts the sorting order
(ALT K) - Aligns all icons to an invisible grid. Hold down SHIFT and the menu becomes which additionally sorts all icons according to the above selected criterium.
(SHIFT ALT A) - Select files according to a regular expression.
(ALT W) - Closes the window. Hold down SHIFT and the menu becomes which closes every Tracker window.
(ALT Q) - Closes every Tracker window in the current workspace. A useful shortcut if you forgot to hold the OPT key while clicking through folders and all those still open Tracker windows clutter your workspace.
Algunas veces sólo se requiere reacomodar unos cuantos iconos sin hacer un (reacomodo, ALT K). En ese caso, puede seleccionar esos iconos y comenzar a arrastrarlos hacia su nueva ubicación. Antes que los suelte, mantenga presionada la tecla ALT. Esto alineará los iconos a la rejilla invisible.
El resto de las funciones son muy autoexplicativas, vayamos a las preferencias de Tracker.
 Preferencias de Tracker
Preferencias de Tracker
(Ventana | Preferncias...) abre un cuadro de diálogo que ofrece algunas selecciones que, aunque no fuera obvio, debiera aclararse una vez que se intenten. Ya que todas las selecciones se aplican en vivo, inmediatamente verá los cambios.
Así que, en breve, las selecciones no tan obvias:
- Decide if all mounted disks appear directly on the Desktop or in a window after clicking a single Disk icon sitting on the Desktop.
Windows (ventanas) - Puede seleccionarse (navegación en una sola ventana), p. ej., si al dar doble clic en una carpeta no se abre en su propia ventana, sino dentro de la ventana ya abierta, remplazando la vista de su carpeta padre. Esto no es lo mismo que dar clic mientras se mantiene presionada la tecla OPT, como se describió arriba, ya que se perderá la posición y tamaño guardado por cada ventana.
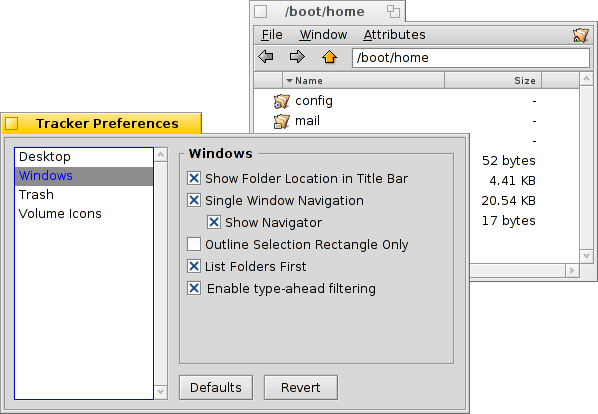
Antes que elija el modo "Single Window Navigation" de Tracker, ya que puede ser más familiar, le recomendamos darle una oportunidad a la exploración basada en menús, porque puede funcionar mucho más rápido tras acostumbrarse. Del otro lado, la navegación en ventana única ofrece un Navegador donde se puede ingresar o copiar y pegar un nombre de ruta y usar los botones atrás, adelante y arriba.
Activar el filtrado de filtrará los contenidos de una ventana de Tracker mientras se escribe para desplegar sólo los archivos que concuerden con la cadena en su nombre o cualquier atributo actualmente desplegado. Vea arriba.
- Set the behavior when deleting a file.
- Set the color of an optional indicator of free space that's shown besides a disk's icon.
- Define when and what disks are mounted automatically, as described above under "Mounting volumes".
Este cuadro de diálogo, por cierto, también está disponible como Tracker en las (preferencias) de la barra de escritorio Deskbar.
 Trabajar con archivos
Trabajar con archivos
Cuando se invoca sobre un archivo seleccionado, la mayoría de los comandos del menú (archivo) también se ofrecen en el menú contextual al hacer clic derecho en ese archivo.
Como siempre, los comandos son muy claros.
- Find a file or folder. See topic Query for more info.
- Create a new folder or any other file based on a template.
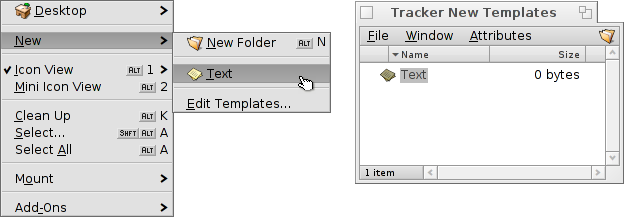
Choosing opens the folder /boot/home/config/settings/Tracker/Tracker New Templates. Creating a file in that folder will offer its filetype with the file's name and other attributes as template in the menu. Here, there's a file "Text" with the filetype text/plain. See topic Filetypes for more info.
- A submenu offers all applications that can handle this filetype.
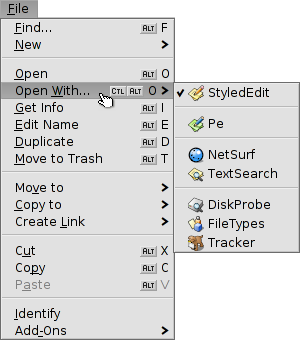
The preferred application that would open the file when double-clicked, is checkmarked. This submenu lists first those applications that can handle the exact filetype, in this case it's a text file, the type text/plain. Next come all applications that can handle that supertype in general, here text/*. Last in the list are those that can deal with any file. If you don't click on an app in the submenu, but on the entry instead, a panel opens:
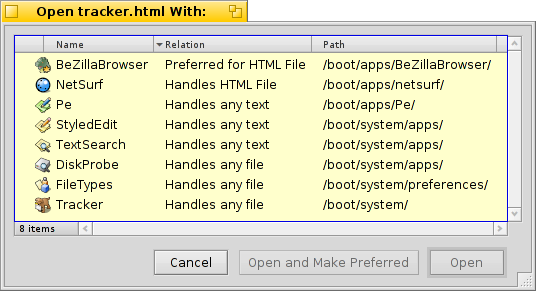
Here you'll again find the programs that were listed in the submenu. By selecting one and clicking the button, you changed the preferred application for every file of that filetype, here text/plain.
-
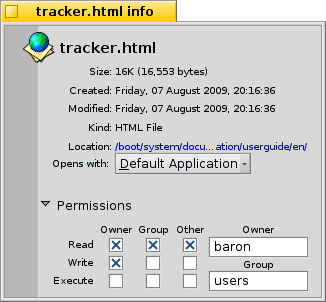
The panel presents info on the selected file and lets you set the default application and, after you expanded that part of the panel, permissions and owner. Clicking on the path will open it in a Tracker window.
, and - lets you rename or duplicate a file or put the selected file(s) to the trash.
, and - lets you move, copy or link the selected file(s) using the submenu navigating method. Holding SHIFT while invoking the menu offers the option to create a relative link.
, and - lets you cut, copy and paste files using the clipboard. By holding SHIFT while invoking the menu you can files, maybe from another folder that you can paste somewhere else later. Also, while holding SHIFT you can paste the copied files in the clipboard as links.
- will sniff out and set the type of files if they didn't have one before, e.g. if you transferred a file with wget which doesn't set a filetype itself. Holding SHIFT while invoking the menu changes the item to which identifies the filetype and corrects it if it was false before.
- offers you every generic Tracker add-on and those that can handle the selected file(s). See topic Tracker Add-ons for more information.
 Estado de transacción
Estado de transacción
Cuando se copian, mueven o borran archivos, Tracker muestra su progreso con una ventana de estado. Si se inicia más de una transacción, cada trabajo obtiene su propio desplegado de estado.
A la derecha están dos botones para pausar o detener la transacción completamente. Algunas veces puede ser útil para temporalmente pausar una transacción larga. Por ejemplo, puede necesitar abrir rápidamente una aplicación grande. Copiar grandes cantidades de información choca con el ancho de banda de entrada y salida de su disco duro y así se demora el flujo de trabajo.
 Español
Español Français
Français Deutsch
Deutsch Italiano
Italiano Русский
Русский Svenska
Svenska 日本語
日本語 Українська
Українська 中文 [中文]
中文 [中文] Português
Português Suomi
Suomi Slovenčina
Slovenčina Magyar
Magyar Português (Brazil)
Português (Brazil) Català
Català Polski
Polski Română
Română English
English