| Содержание |
|
Быстрый способ перемещения и изменения размера окон Стекирование и прикремление Диалоги открытия и сохранения Replicants |
Графический интерфейс Haiku
Графический интерфейс Haiku является неотъемлемой частью системы. В отличие от Unix-подобных операционных систем, здесь нет отдельного менеждера окон и невозможно загрузиться только в оболочку командной строки. Haiku нацелена на десктоп-пользователей.
Так как вы, вероятно, уже имели дело с другими графическими средами, давайте опустим обсуждение стандартных вещей вроде меню, контекстного меню, вызываемого правым щелчком мыши, перетаскивания объектов, и т.д. Вместо этого давайте перейдем к уникальным особенностям графического интерфейса Haiku.
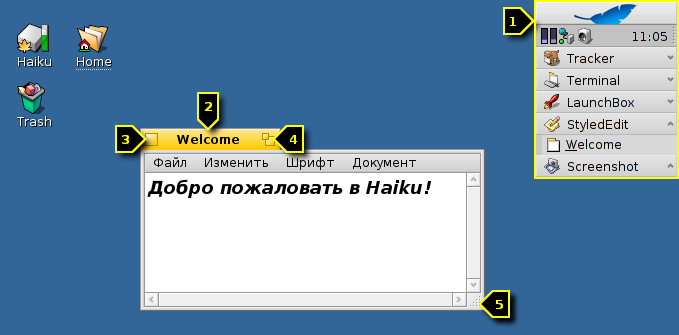
Есть несколько вещей в графическом интерфейсе Haiku, которые нуждаются в объяснении.
Панель задач, именуемая Deskbar, является аналогом меню "Пуск". Для более подробного изучения следует обратиться к теме Deskbar - Панель задач.
- Желтый заголовок окна предлагает немного больше, чем просто название программы и название документа:
- Вы можете передвинуть его, удерживая клавишу SHIFT и перемещая в другую позицию. Если расположить ряд окон, то можно получить удобный доступ к ним по именам на заголовках окон.
- Свернуть окно можно при помощи двойного щелчка на его заголовке (или при помощи комбинации клавиш CTRL ALT M). Доступ к свернутым окнам можно получить при помощи панели задач Deskbar или Twitcher.
- Вы можете отправить окно на задний план при помоши правого щелчка мыши по заголовку или по краю окна.
Кнопка закрытия окна.
Позволяет развернуть окно на весь экран (или при помощи комбинации клавиш CTRL ALT Z).
Край окна. Движение мыши с нажатой левой кнопкой передвигает окно, с нажатой правой изменяет его размеры.
Угол окна. Потяните в любую сторону и окно поменяет свой размер.
 Быстрый способ перемещения и изменения размера окон
Быстрый способ перемещения и изменения размера окон
Перемещение и изменение размера окон очень важный аспект при параллельной работе с несколькими программами. Вместо того чтобы целиться на желтый заголовок окна или еще более тонкий край окна существует более удобный способ для перемещения окна. В дополнение к небольшому размеру угла окна он имеет и другое ограничение: с помощью него можно изменять размер окон только в направлении правого нижнего угла.
Ищменение размера окна с помощью правого клика работает, но опять же, вам придется хорошенько прицелиться.
Haiku предоставляет удобное чёткое решение данной проблемы - сочетание клавиш CTRL ALT и мыши. Для более подробного изучения управления окнами при помощи горячих клавиш обратитесь к теме Горячие клавиши.
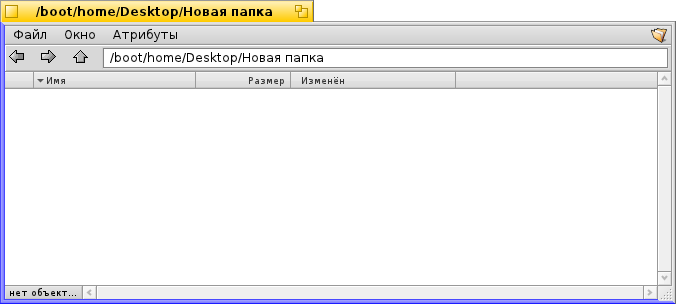
Во время удержания клавиш CTRL ALT вы увидите, как подсвечиваются границы окна, в зависимости от того к какому из краёв указатель мыши находится ближе. Нажмите и удерживайте правую кнопку мыши и потяните, окно изменит размеры по направлению подсвеченных границ окна.
Во время удержания клавиш CTRL ALT нажмите и удерживайте левую кнопку мыши и потяните окно за любую область, таким образом вы сможете быстро переместить окно. Быстрый щелчок правой кнопкой мыши отправляет окно на задний план.
 Stack & Tile
Stack & Tile
Haiku's user interface provides a unique feature that puts the fact that windows have a yellow tab instead of a full-width title bar to perfect use. It's called "Stack & Tile".
In the example below, a Tracker window with bookmarks is tiled to the left of a WebPositive window, which itself is stacked with another Tracker window showing the source folder haiku. In this animation, the user clicks on the tabs of the stacked windows to alternately bring one or the other to the front.
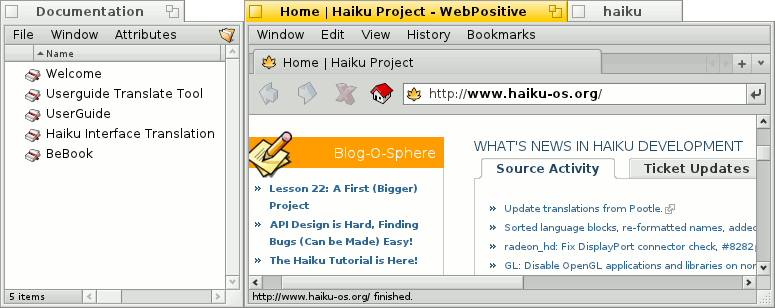
Connected like this, the group of windows can be moved and resized together - a nice arrangement to work in a more project centric environment. Instead of looking for the right browser window with documentation, editor and Tracker windows and maybe a related email concerning one project you are currently working on, just stack&tile them together.
Doing the actual arranging of windows is easy: Hold down OPT while dragging a window by its tab close to another window's tab or border until it's highlighted and release the mouse button.
Stack & Tile consists of two related parts.
 | "Stacking" is putting windows on top of each other, automatically moving the yellow tabs into position. |
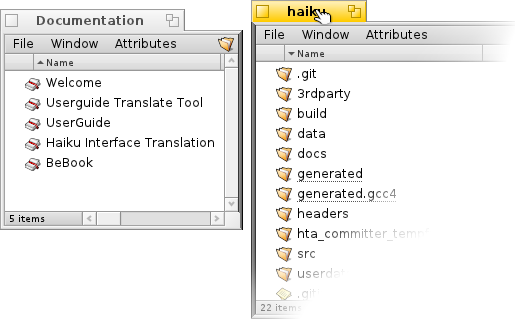 | "Tiling" means gluing windows horizontally or vertically together. |
Separation is done in the same way, by holding OPT while dragging a window by its tab out of the group.
 Диалоги открытия и сохранения
Диалоги открытия и сохранения
При сохранении или открытии файла в любом приложении вы увидите такое диалоговое окно:
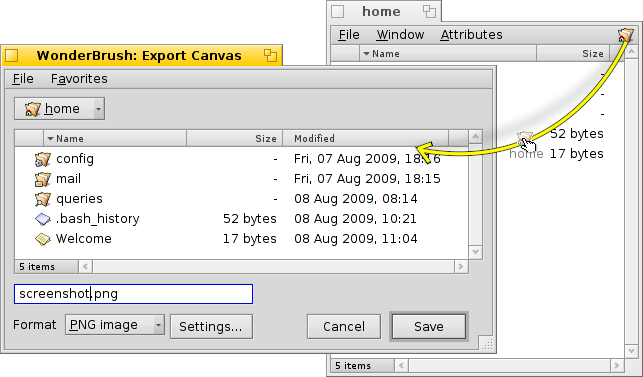
Оно содержит все привычные вещи: список файлов в текущей папке, поле для названия файла (в случае диалога сохранения) и выпадающее меню для разных форматов файлов и настроек.
Вы можете также выбрать папку для сохранения или открытия в выпадающем меню в верхней части диалогового окна.
Если у вас уже открыто окно файлового менеджера Tracker, вы можете просто перенести любой файл или папку из него (в том числе символ из верхнего правого окна) в диалог сохранения или открытия. Это изменит текущий путь диалога открытия или сохранения (изображение выше это иллюстрирует).
 Горячие клавиши
Горячие клавиши
Вы можете использовать большинство горячих клавиш, которые используются в файловом менеджере Tracker. А также команды, которые доступы через меню . Вот некоторые из них:
| ALT N | Создать новую папку. | |
| ALT E | Переименовать выбранный файл или папку. | |
| ALT ↑ | Открыть папку уровнем выше. | |
| ALT ↓ or ENTER | Открыть выделенную папку. | |
| ALT D | Перейти в папку, содержащую файлы с рабочего стола. | |
| ALT H | Перейти в домашнюю папку. |
 Избранные и недавно открытые папки
Избранные и недавно открытые папки
Меню обеспечивает доступ к недавно посещенным папкам и избранным местам, которые вы можете установить сами. Вы также можете использовать их для навигации.
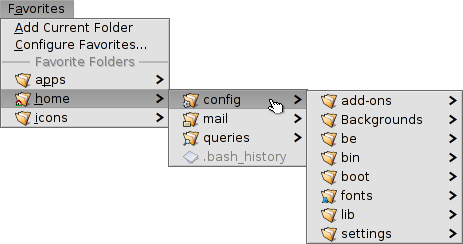
Чтобы добавить что-нибудь в избранное, просто перейдите в нужное место и выберите в меню . Отныне эта папка будет доступна в любом диалоге открытия или сохранения. Для удаления чего-либо из избранного, выберите и удалите.
Все закладки хранятся по следующему пути /boot/home/config/settings/Tracker/Go/. Таким образом вы можете добавлять или удалять ссылки на файлы или папки непосредственно там.
 Репликанты
Репликанты
Репликанты - это небольшие автономные части приложений, которые могут быть интегрированы в другие приложения. Если активировать в Deskbar опцию , то вы сможете отличить область репликанта по маленькому значку в правом нижнем углу:
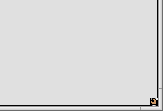
Наиболее подходящим местом для репликантов является Рабочий стол: просто перетащите репликант за эту маленькую иконку в правом нижем углу на рабочий стол. Теперь репликант является частью рабочего стола и для его работы не требуется запуска оригинального приложения.
Правым щелчком мыши по маленькой иконке в правом нижнем углу можно вызвать контекстное меню, которое содержит пункты и .
Примерами репликантов являются ActivityMonitor, Workspaces applet и DeskCalc.
 Русский
Русский Français
Français Deutsch
Deutsch Italiano
Italiano Español
Español Svenska
Svenska 日本語
日本語 Українська
Українська 中文 [中文]
中文 [中文] Português
Português Suomi
Suomi Slovenčina
Slovenčina Magyar
Magyar Português (Brazil)
Português (Brazil) English
English