| Index |
|
Le menu de la Deskbar Le cartouche La liste des programmes en cours |
Deskbar
La Deskbar est le petit panneau qui se trouve par défaut dans le coin supérieur droit de l'écran. C'est la version Haiku de la barre des tâches Windows avec le bouton Démarrer. Elle contient le menu de la Deskbar, d'où vous pouvez lancer les applications et les préférences, en dessous, un cartouche héberge une horloge ainsi que d'autres outils, et en bas, la liste des programmes en cours.

Vous pouvez déplacer la Deskbar dans l'un des coins ou le long d'une bordure de l'écran en la saisissant par la zone d'accroche qui se trouve à coté du cartouche. Vous pouvez aussi la réduire en une présentation plus compacte en faisant glisser zone d'accroche sur le menu de la Deskbar.
 Le menu de la Deskbar
Le menu de la Deskbar
Un menu s'ouvre lorsque vous cliquez en haut de la Deskbar :

About This System... - Affiche quelques informations de base du système, les licences et les contributions au projet Haiku.
Find... - Ouvre la boite de dialogue Query.
Show Replicants - Affiche/cache le petit gadget du Réplicant que vous utilisez pour le déplacer, le supprimer ou accéder à son menu contextuel.
Mount - Offre les mêmes options que lorsqu'il est appelé par un clic droit sur le bureau (voir le montage des volumes).
Deskbar Preferences... - Ouvre le panneau de configuration de la Deskbar (voir ci-dessous).
Shutdown - Propose les options de redémarrage () et d'extinction ().
Recent Documents, Folders, Applications - Liste des derniers documents, dossiers et applications ouverts récemment (voir ci-dessous).
Applications, Demos, Deskbar Applets, Preferences - Liste des applications installées, démos, appliquettes et préférences
Vous pouvez ajouter des liens vers d'autres programmes (ou vers n'importe quel dossier, document, requête etc.) en les mettant dans ~/config/settings/deskbar.
 Préférences de la Deskbar
Préférences de la Deskbar
Menu
While the first couple of menu items of the Deskbar are fixed, you can customized the ones below .
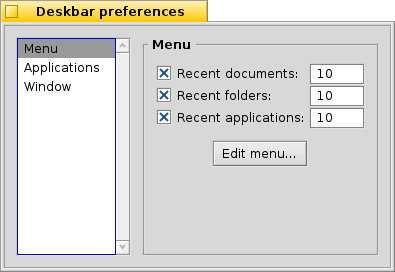
Here you can set the number of recent documents, folders and applications that are shown in their menu in the Deskbar, or if you want to see them at all.
The button opens the folder ~/config/settings/deskbar. In it you'll find the files and folders that appear in the Deskbar, by default these are , , , and .
You can delete or add entries like links to applications, documents or even queries by simply copying/deleting them to/from this folder.
C'est encore plus facile de faire glisser simplement un fichier, dossier ou requête enregistrée pour les déposer où vous voulez dans la Deskbar.
Applications
The following settings don't apply to your installed applications, but to the behavior and visuals of the list of running applications.
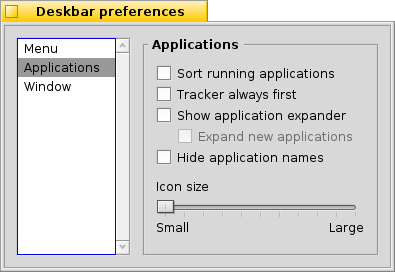
| Trie les applications en cours par ordre alphabétique. | ||
| Même si vous triez alphabétiquement, Le Tracker restera toujours au début de la liste. | ||
| Ajoute un petit gadget pour afficher/masquer toutes les fenêtres d'un programme directement sous son entrée dans la Deskbar. | ||
| Les fenêtres des programmes nouvellement lancés sont automatiquement étendues sous l'entrée de l'application dans la Deskbar. | ||
| Enlève le label des applications en cours. | ||
| Ajuste la taille des icône des applications en cours. |
Window
The last tab contains the preferences for the Deskbar window.
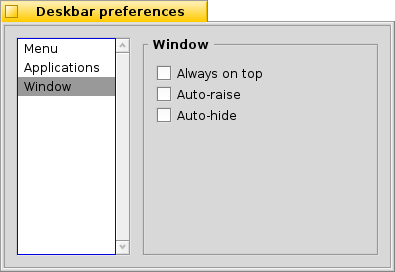
| La Deskbar reste toujours au-dessus toutes les autres fenêtres. | ||
| La Deskbar surgit au premier plan quand le pointeur de la souris passe au dessus d'elle. | ||
| La Deskbar est réduite à seulement quelques pixel et surgi si le pointeur de la souris la touche. |
 Le cartouche
Le cartouche

Entre autres choses, le cartouche héberge l'horloge. Quand vous faites passer la souris au dessus de l'heure, La date est affichée dans une infobulle. Un clic gauche sur l'horloge, affiche le calendrier, alors qu'un clic droit, vous permettra d'afficher/masquer l'heure, ou de régler les préférences de l'horloge.
Tout programme peut installer une icône dans le cartouche pour fournir une interface à l'utilisateur. Le système de courrier électronique, par exemple, montre un symbole différent quand il ya du courrier non lu et offre un menu contextuel pour, par exemple créer ou vérifier les nouveaux messages. ProcessController est un autre exemple qui installe son icône dans le cartouche pour fournir des informations (utilisation du CPU et de la mémoire) et dispose d'un menu contextuel.
 La liste des programmes en cours
La liste des programmes en cours
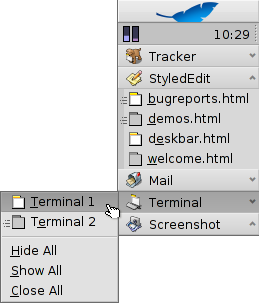
Vous pouvez basculer vers l'une des autres applications ouvertes en cliquant sur son entrée dans la Deskbar, puis en choisissant dans le sous-menu, une de ses fenêtres. D'un clic droit vous pouvez réduire ou fermer une fenêtre ou l'application entière.
Si vous avez activé l'élargissement (Application Expanders) dans les paramètres de la Deskbar, vous pouvez agrandir / réduire les fenêtres directement dans la liste sous l'entrée de l'application.
En face de chaque fenêtre, on trouve un symbole qui fourni des informations sur son état. Un symbole lumineux signifie qu'une fenêtre est visible, un sombre qu'elle est minimisée. Trois lignes devant le symbole indique que ce n'est pas sur l'espace de travail actuel.
 Français
Français Deutsch
Deutsch Italiano
Italiano Русский
Русский Español
Español Svenska
Svenska 日本語
日本語 Українська
Українська 中文 [中文]
中文 [中文] Português
Português Suomi
Suomi Slovenčina
Slovenčina Magyar
Magyar Português (Brazil)
Português (Brazil) Català
Català English
English