 Controlador de Processos
Controlador de Processos
| Deskbar: | ||
| Localização: | /boot/system/apps/ProcessController | |
| Configurações: | nenhuma |
 A tarefa principal do miniaplicativo Controlador de Processos é exibir a atividade do(s) seu(s) CPU(s) e a quantidade de memória utilizada. Ele permite a monitoração de teams individuais, altera suas prioridades, e os mata se o programa congela. Em ambientes multiprocessados ele permite desabilitar processadores/cores individuais. Quando o Rastreador ou Deskbar trava pode-se reiniciá-los a partir do menu do Controlador de Processos.
A tarefa principal do miniaplicativo Controlador de Processos é exibir a atividade do(s) seu(s) CPU(s) e a quantidade de memória utilizada. Ele permite a monitoração de teams individuais, altera suas prioridades, e os mata se o programa congela. Em ambientes multiprocessados ele permite desabilitar processadores/cores individuais. Quando o Rastreador ou Deskbar trava pode-se reiniciá-los a partir do menu do Controlador de Processos.
Indicadores à esquerda exibem o uso de cada CPU, enquanto a barra à direita exibe o consumo de memória. Lembre-se que o número de indicadores depende do número de processadores/cores no computador.
Se ainda não estiver executando, carregar o Controlador de Processos pergunta se deve abrir em modo de janela ou como ícone na Deskbar. No modo de janela pode-se redimensionar a barra de exibição redimensionando a janela e então utilizar a alça do Replicante para arrastá-lo para a Área de Trabalho.
Onde quer que esteja instalado, é operado através do menu de contexto acionado pelo clique com o botão direito do mouse.
Para remover o miniaplicativo novamente da Deskbar, desmarque no seu menu de contexto.
Fechar um aplicativo
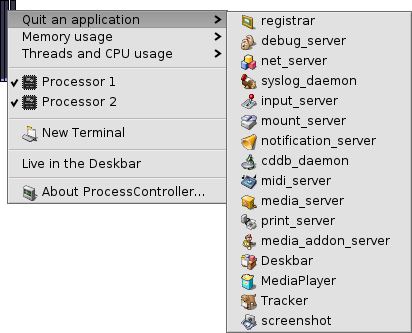
Para fechar um aplicativo apenas escolha seu nome do menu . Este é um modo limpo de fechar aplicativos, como se clicando seu botão de fechar. Seja cuidadoso para não fechar processos de sistema como servidores ou daemons, entretanto. Seu sistema pode certamente parar de funcionar.
Uso da memória
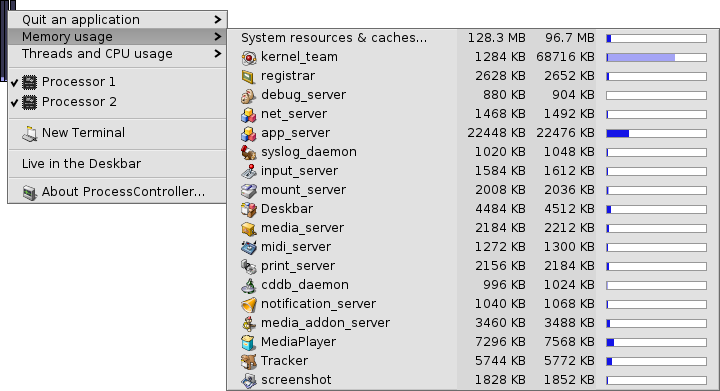
A monitoração da utilização da memória pode ser muito inexata.
Este menu permite monitorar o uso da memória de diferentes teams no seu sistema. Próximo ao n ome do team existem duas colunas: a primeira com a quantidade reservada para memória gravável, enquanto a segunda mostra toda memória incluindo o espaço de apenas leitura (bibliotecas compartilhadas por exemplo).
A primeira linha Recursos de sistema & caches... exibe a quantidade total de memória utilizada pelo sistema e todos os aplicativos. A extensão da barra azul é baseada no total de memória física no seu computador. As próximas linhas mostram a memória utilizada em cada processo. Note que a extensão da barra é baseada apenas na parte realmente utilizada da memória.
| Memória utilizada apenas por dado aplicativo (com acesso de escrita) | ||
| Memória incluindo espaco de apenas leitura (pode ser compartilhada com outros aplicativos) |
Processos e utilização da CPU
Este menu permite alterar prioridades de processos, matar teams ou depurá-los.
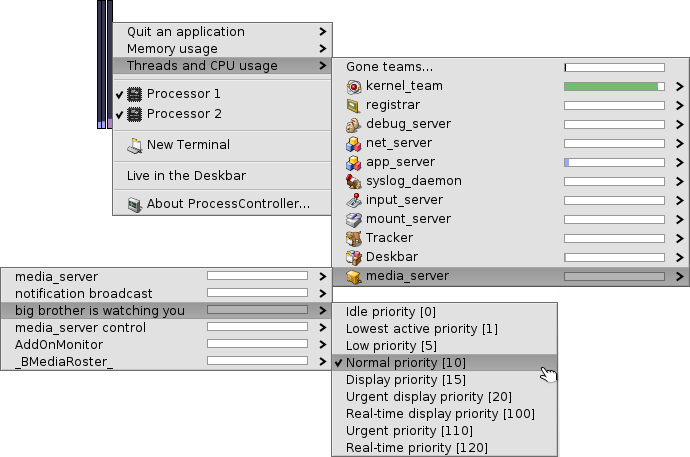
| Código do kernel | ||
| Código do usuário | ||
| Processo ocioso |
No primeiro nível vê-se nomes de teams. Clicando em um, pode-se matar o team inteiro. A parte azul escura da barra é o tempo gasto no código do kernel, a parte azul clara no código do usuário, a parte verde no(s) processo(s) ocioso(s). Uma barra completamente preenchida com azul significa que o team está utilizando todo o poder de processamento.
O segundo nível mostra processos particulares de um team. Clicando em um, pode-se depurá-lo ou matá-lo. Uma barra completamente preenchida com azul significa que o processo está prendendo um processador/core.
O último nível do menu permite alterar a prioridade do processo. Seja cuidadoso com isso! Como uma regra de ouro, a prioridade de um processo deve ser inversa a sua utilização da CPU. Isto é, quanto mais ele tenta reivindicar tempo de CPU, mais baixa deve ser sua prioridade. Em geral, não bagunce as prioridades de um aplicativo; entre em contato com seu autor, este é seu trabalho.
 Português (Brazil)
Português (Brazil) Français
Français Deutsch
Deutsch Italiano
Italiano Русский
Русский Español
Español Svenska
Svenska 日本語
日本語 Українська
Українська 中文 [中文]
中文 [中文] Português
Português Suomi
Suomi Slovenčina
Slovenčina Magyar
Magyar Català
Català English
English