Interfaccia grafica di Haiku
L'interfaccia grafica (GUI) di Haiku è parte integrante del sistema. Al contrario dei sistemi operativi Unix, non c'è un gestore delle finestre (window manager) separato e l'avvio in una shell testuale (linea di comando) non è possibile; ciò è semplicemente non ritenuto necessario, il focus di Haiku è l'utente desktop.
Probabilente l'utente avrà già esperienza con altri ambienti grafici, quindi salteremo i classici menu da tasto destro, drag & drop, ecc...e cercheremo invece di focalizzarci sui pochi aspetti unici della GUI di Haiku.
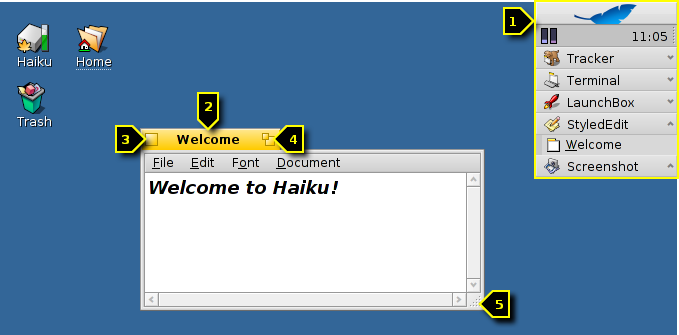
Alcuni aspetti nella GUI di Haiku non sono evidenti e quindi devono essere approfonditi.
La Deskbar è il menu "Start" di Haiku e la barra applicazioni. Si consiglia di leggere il capitolo Deskbar.
- Il tab giallo offre molto di più che il nome del programma o il nome del file aperto:
- E' possibile spostarlo tenendo premuto il tastoSHIFT mentre viene trascinato in un'altra posizione, consentendo di impilare un certo numero di finestre ed accedere ad esse comodamente dal nome del loro tab.
- Si può minimizzare una finestra con un doppio click sul suo tab, (o con CTRL ALT M), è possibile anche avere accesso alle finestre nascoste dalla loro voce nella Deskbar o nel Twitcher.
- Si può mandare una finestra in background con un click destro sul suo tab (o sul suo bordo).
Il pulsante di chiusura.
Il bottone "zoom" (o CTRL ALT Z). Nella maggior parte delle applicazioni, espanderà la finestra alla dimensione massima. Ma questo, tuttavia, non è obbligatorio. Le finestre del Tracker, per esempio, verranno ridimensionate per adattarsi nel miglior modo possibile al contenuto.
L'angolo di ridimensionamento. Il trascinamento di una finestra in qualsiasi altro luogo sul confine sposterà la finestra.
 I pannelli apri e salva.
I pannelli apri e salva.
Quando si sta aprendo o salvando un file da un'applicazione, apparirà un pannello come questo:
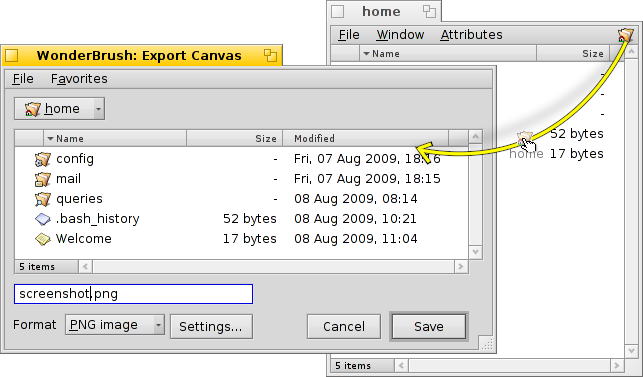
Offre tutte le caratteristiche più in uso: una lista di file da scegliere dalla cartella aperta, o in caso di un pannello di salvataggio, un campo di testo per inserire il nome del file e un pop-up menu per i differenti formati del file e le impostazioni.
E' possibile accedere alle cartelle superiori con il menu a scomparsa sopra l'elenco dei file.
Se si ha già una finestra del Tracker con il percorso per un file aperto, si può semplicemente trascinare ogni tipo file o la cartella di rappresentazione (ovvero il simbolo all'estremità destra nel menu bar) nel pannello. Questo modifica il pannello nella nuova posizione.
 Tasti di scelta rapida
Tasti di scelta rapida
Numerose scorciatoie nei pannelli per aprire e salvare sono gli stessi usati nel Tracker. Oltre ai comandi che sono disponibili attraverso il menu , ce ne sono altri non evidenti:
| ALT N | Crea una nuova cartella. | |
| ALT E | Consente di rinominare la voce selezionata. | |
| ALT ↑ | Sposta nella cartella superiore. | |
| ALT ↓ o INVIO | Sposta nella cartella selezionata, | |
| ALT D | Consente di accedere al Desktop. | |
| ALT H | Permette di accedere alla cartella Home. |
 Preferiti e cartelle recenti
Preferiti e cartelle recenti
Il menu (presente nei pannelli di apertura e salvataggio) fornisce una scleta fra le cartelle visitate di recente e quelle preferite, che può impostare l'utente stesso. Come indicato dalla piccola freccia, si possono usare questi percorsi per navigare, attraverso i sottomenu, più in profondità nella gerarchia.
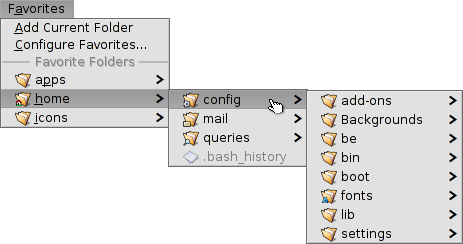
Per aggiungere un Preferito, bisogna semplicemente navigare fino alla destinazione e scegliere:
. Da ora in poi questa apparirà in ogni pannello di apertura/salvataggio.
Per rimuovere un Favorito, è sufficiente selezionare e cancellare la sua voce.
Tutti i favoriti sono conservati nella cartella /boot/home/config/settings/Tracker/Go/, quindi è possibile anche aggiungere e rimuovere direttamente i link per file e cartelle.
 I replicanti
I replicanti
I replicanti sono piccole parti di applicazioni che possono essere integrate in altri programmi. A patto che l'opzione della Deskbar sia stata attivata, si vedrà una parte "replicabile" di un'applicazione dalla sua piccola maniglia, normalmente nell'angolo in basso a destra:
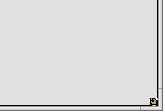
Il luogo più significante che accetta i replicanti è il Desktop: dove tu puoi semplicemente spostare la piccola maniglia su di esso.
Da ora in poi è parte del Desktop e l'applicazione principale del replicante non deve essere avviata per farlo funzionare.
Un tasto destro sull'uncino del replicante permette di visualizzare la finestra dell'applicazione principale e rimuovere il replicante.
Esempi di applicazioni replicabili sono i grafici dell'ActivityMonitor, dell'applet dei Workspace o il DeskCalc.
 Italiano
Italiano Français
Français Deutsch
Deutsch Русский
Русский Español
Español Svensk
Svensk 日本語
日本語 Українська
Українська 中文 [中文]
中文 [中文] Português
Português English
English