| Indeks |
|
Keyboard Mouse Touchpad |
 Input
Input
| Deskbar: | ||
| Lokasi: | /boot/system/preferences/Input | |
| Pengaturan: | ~/config/settings/Keyboard_settings ~/config/settings/Mouse_settings ~/config/settings/Touchpad_settings |
Preferensi input menggabungkan panel yang sebelumnya terpisah untuk keyboard, mouse, dan touchpad, ditambah perangkat input lain yang dikenali oleh sistem. Perangkat terdaftar di sebelah kiri, sedangkan panel di sebelah kanan berubah sesuai dengan pengaturan yang tersedia untuk perangkat yang dipilih.
 Keyboard
Keyboard
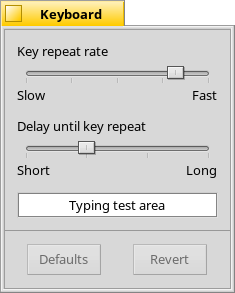
Atur laju pengulangan, dan tunda hingga tombol yang ditekan mulai diulang. Anda dapat menguji pengaturan Anda di bidang teks di bagian bawah.
| mengatur ulang semuanya ke nilai bawaan. | ||
| mengembalikan pengaturan yang aktif saat Anda memulai preferensi Keyboard. |
 Tetikus (Mouse)
Tetikus (Mouse)
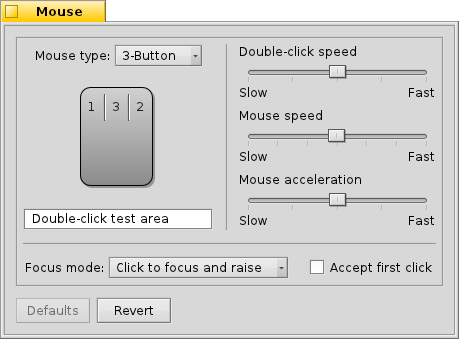
Pertama-tama Anda mengatur jenis mouse: mouse tombol 1, 2 atau 3. Anda dapat mensimulasikan tombol mouse ke-2 (= kanan) dengan menekan CTRL sambil mengklik kiri. Untuk tombol mouse ke-3 (= tengah), itu adalah CTRL ALT dan klik kiri.
Anda dapat mengatur ulang tombol mouse dengan mengkliknya dan memilih artinya baru dari menu pop-up.
Dengan bilah geser ke kanan, Anda menyesuaikan kecepatan klik dua kali, kecepatan mouse, dan akselerasi. Area pengujian di bawah grafik mouse dapat digunakan untuk memeriksa apakah kecepatan klik dua kali sesuai dengan selera Anda: jika mengklik dua kali sebuah kata tidak pilih itu, sudah diatur terlalu cepat (atau Anda harus terbiasa mengklik lebih cepat ...).
Ada tiga yang menentukan bagaimana jendela bereaksi terhadap klik:
| Ini adalah pengaturan default: Anda mengklik sebuah jendela dan mendapat fokus dan dinaikkan ke atas. | ||
| Mengklik jendela hanya memberikannya fokus, tetapi tidak akan menaikkannya secara otomatis. Untuk melakukan itu, Anda harus mengklik tab judul atau pembatas atau mengklik di mana saja sambil memegang kunci manajemen jendela tombol window manajemen CTRL ALT. | ||
| Jendela di bawah penunjuk tetikus secara otomatis mendapatkan fokus. Sebenarnya menaikkannya, dilakukan seperti dijelaskan dalam |
Mengaktifkan melegakan Anda karena harus terlebih dahulu meletakkan fokus pada jendela tidak aktif untuk memicu widget seperti tombol atau menu. Ini berisiko berisiko secara tidak sengaja menutup jendela, misalnya, dengan secara tidak sengaja menekan tombol tutup saat membidik tab jendela, di sisi lain itu sangat mempercepat alur kerja Anda.
Semua pengaturan segera diterapkan.
| mengatur ulang semuanya ke nilai bawaan. | ||
| Pulihkan mengembalikan pengaturan yang aktif saat Anda memulai |
 Touchpad
Touchpad
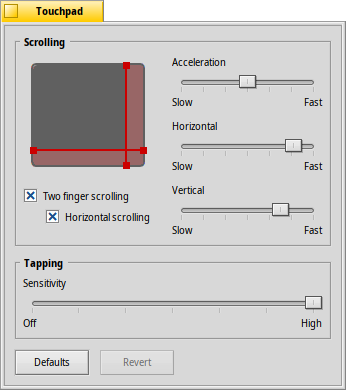
Dengan menyeret garis merah vertikal atau horizontal pada representasi panel sentuh, Anda mengatur area gulir (sedikit kemerahan terhadap area sentuh umum abu-abu) .Menggerakkan jari Anda pada bagian pad tersebut akan memindahkan bilah-bilah gulir dari sebuah jendela yang sesuai.
Di sebelah kanan adalah penggeser untuk mengatur akselerasi gulir umum dan kecepatan gulir vertikal dan horizontal.
Pengaturan akselerasi menentukan seberapa cepat daftar akan bergulir jika Anda menekan cepat area gulir. Kecepatan gulir mengontrol kecepatan umum ketika menggunakan area gulir dengan cara "normal".
Di bawah grafik touchpad terdapat kotak centang untuk mengaktifkan "Pengguliran dua jari" untuk pengguliran vertikal dan horizontal. Gerakkan dua jari secara paralel atau horizontal untuk memindahkan bilah gulir di jendela. Setidaknya bagi saya, ini berfungsi dengan baik dengan satu jari dari kiri dan satu dari tangan kanan.
Jika Anda merasa nyaman menggunakan fitur ini, Anda dapat membuang pengaturan area gulir dan sebagai gantinya menggunakan seluruh pad untuk navigasi normal.
Di bagian bawah adalah penggeser lain untuk mengatur sensitivitas klik ketuk. Jika ketukan Anda terus diabaikan, tingkatkan kepekaan. Jika sistem selalu mencatat klik, sementara yang Anda inginkan adalah menggerakkan penunjuk tetikus, coba kurangi.
| mengatur ulang semuanya ke nilai bawaan. | ||
| mengembalikan pengaturan yang aktif saat Anda memulai preferensi Touchpad. |
Berikut ini tip yang tidak terkait dengan preferensi Touchpad, tetapi cocok dengan topik umum:
Tahukah Anda bahwa Anda dapat melakukan drag and drop hanya dengan menggunakan touchpad, yaitu tidak menggunakan tombol? Cukup lakukan klik dua kali tanpa mengangkat jari setelah klik kedua. Ikon yang diambil akan menempel pada penunjuk mouse dan Anda dapat menyeretnya dengan menggerakkan jari Anda. Mengangkat jari Anda akan menjatuhkan ikon.
Jika jari Anda mencapai batas panel sentuh sambil menyeret ikon, tetapi penunjuk tetikus belum mencapai tepi layar, bagaimana Anda bisa terus menyeret ikon Anda? Segera setelah Anda mengangkat jari Anda, ikon itu akan jatuh.
Tergantung pada perangkat keras Anda, ada fitur bagus: biarkan saja jari Anda tanpa mengangkat di tepi touchpad. Penunjuk mouse akan terus bergerak dengan pilot otomatis.